
VMware vCenter Server 6.0 Update1b for Windows的安裝映像檔名為VMware-VIMSetup-all-6.0.0-3343019,您可以選擇將它安裝在實體的Windows Server主機上,或是安裝在擁有VMware HA高可用性的Windows Server作業系統之中,以便讓vCenter的運行同樣享有自動備援的機制。
首先在如圖2所示的[選擇部署類型]頁面中,可以選擇採用內嵌部署還是外部部署。兩者的差別在於您是否要將Platform Services Controller與vCenter Server兩種類型的伺服器角色分拆開來。其中Platform Services Controller角色便是提供單一登入(SSO,Single Sign-On)、授權以及憑證管理等作業,在中大型以上的多重網路環境之中,您可以選擇將它獨立出來,並提供多部或跨站台的vCenter Server來集中提供驗證服務。在這樣的需求情境之下,我們便需要先完成Platform Services Controller的安裝,然後才能夠陸續完成不同網路位置的vCenter Server建置。
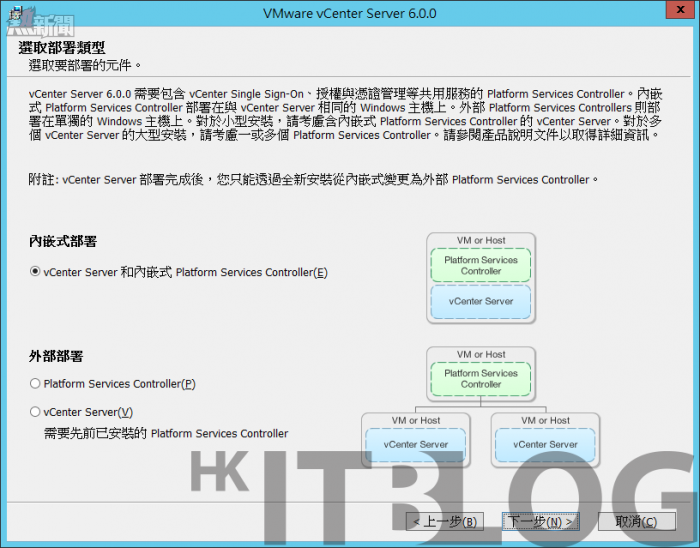
圖2 選擇部署類型。
來到如圖3所示的[系統網路名稱]頁面中,您所輸入的完整網域名稱(FQDN),必須確認已經能夠在網路中進行NSLOOKUP的正解與反解。在此範例中筆者輸入PSC01.lab02.com,表示為vSphere架構下的第一部Platform Services Controller主機。未來您當然可以繼續部署更多部的Platform Services Controller服務角色,因為它可以讓您在橫跨地理位置的運行環境之中進行相互複寫,讓各分支地區的虛擬主機、虛擬機器以及各類應用裝置的控管更加流暢。

圖3 設定PSC系統網路名稱。
在如圖4所示的[vCenter Single Sign-On 組態]頁面中,請將網域名稱修改為公司內部實際在使用的網域名稱,也就是必須與現行的DNS區域設定一樣。接著請為預設的Administrator帳戶設定密碼,然後完成新站台名稱的輸入。
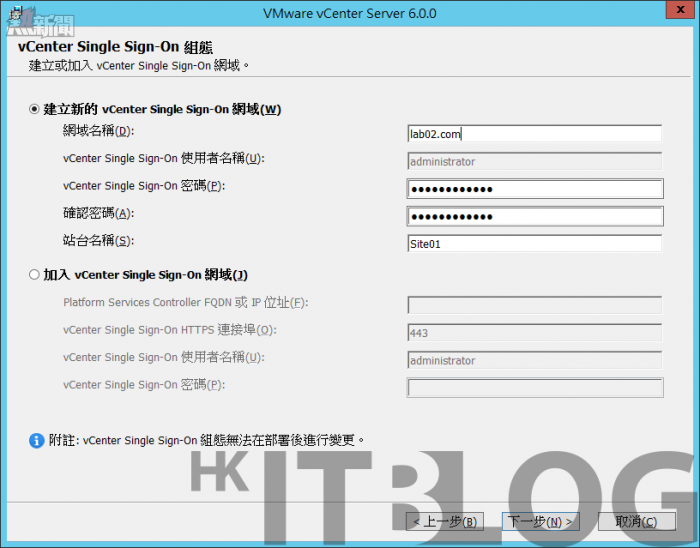
圖4 vCenter Single Sign-On 組態。
在如圖5所示的[設定連接埠]頁面中,可以決定是否要自訂一般連接埠與Platform Services Controller,正常來說我們都會採用預設值來完成,除非目前相關的連接埠已被其它應用程式所佔用,像是常見的80與443埠口如果已經被佔用,您便可以在此自訂,不過請務必記錄下來,因為往後的vCenter Server部署,或是其它應用裝置的部署,都得需要使用到這一些連接埠資訊。

圖5 設定連接埠。
在完成程式與資料安裝路徑的設定之後,將可以在如圖6所示的[準備好安裝]頁面中,確認前面所有的設定值是否正確。點選[安裝]。成功完成安裝之後,系統將會提示我們關於後續vCenter Server的部署所必須指向的Platform Services Controller位址以及連接埠資訊。
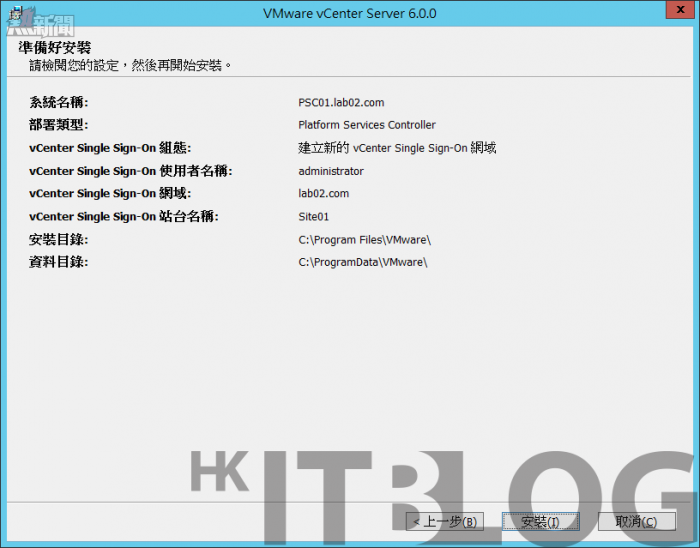
圖6 準備好PSC安裝。
待續……
相關文章:
穿梭 Windows 與 Linux 之間!跨平台部署虛擬管理中心超簡單
淺談兩種 VMware vCenter Server 6.0 部署的選擇
vCenter Server 6.0 部署須知:安裝系統的最低要求
按步就班!vCenter Server 6.0 安裝設定實戰(上)
按步就班!vCenter Server 6.0 安裝設定實戰(上)
https://www.facebook.com/hkitblog
















