在 ESXi 主機初期完成建置時,除了需要進行一連串的主機與虛擬機器設定之外,最重要的工作就是對於每一部準備正式上線的虛擬機器進行備份,其中 Guest OS 中的資料(例如:SQL Server 資料庫),最好能夠有專屬的工具來定期排程備份至異機、異地或磁帶等等。
然而儘管只要有確實的完成虛擬機器與應用系統資料的備份,就能夠確保災害重建時的系統恢復萬無一失,但是當所在的 ESXi 主機有許多的組態設定,並不是採用系統預設值時,IT 人員在新建的 ESXi 主機中,仍得花上許多寶貴時間來根據自己的記憶重新完成設定,否則可能會造成許多管理上的問題。如圖 17 所示在每一部 ESXi 主機的[管理]\[設定]頁面中,就可以進行各種和時間組態、安全性設定、網路、系統資源、硬體以及虛擬 Flash 等等有關的設定。想想看如果這麼多類型的設定都有進行異動的話,那麼在新恢復的 ESXi 主機上,可能光是一個[安全性設定檔]的調整就讓 IT 人員相當頭痛了。
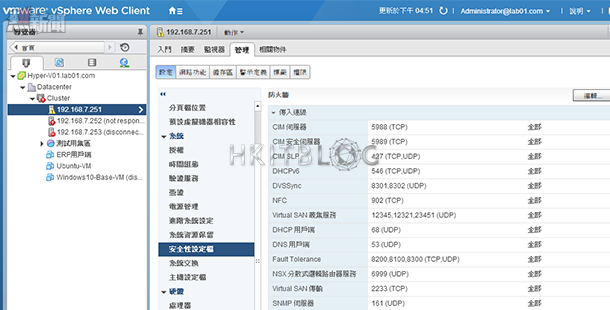
圖 17 ESXi 主機設定頁面
怎麼辦呢?很簡單!預先做好每一部 ESXi 主機的設定檔備份,然後就能夠在需要時隨時還原。至於備份與還原的方式大致有三種做法,並且皆是透過命令工具來完成。首先來學習第一種命令工具 VMware vSphere CLI。在您自己的 Windows 電腦上可能尚未安裝,請先到以下官方網站來下載。
VMware vSphere CLI 6.0 套件官方下載網址:
https://my.vmware.com/web/vmware/details?downloadGroup=VCLI600&productId=491
完成 vSphere CLI 套件的下載後即可執行安裝,如圖 18 所示便是 vSphere CLI 6.0 的安裝畫面,整個安裝過程僅需要決定是否要修改安裝路徑,預設是 C:\Program Files (x86)\VMware\VMware vSphere CLI\。

圖 18 安裝 VMware vSphere CLI 套件
以 Windows 10 桌面為例,在完成 vSphere CLI 套件安裝之後,就可以在如圖 19 所示的開始功能表中,找到 [VMware] 選單下的[Command Prompt],點選後便會開啟 vSphere CLI 執行程式路徑的命令提示列。
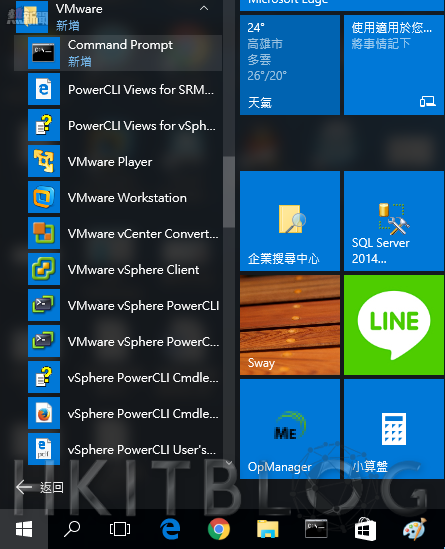
圖 19 Windows 開始功能表
接下來就讓我們來針對一台 IP 為 192.168.7.251 的 ESXi 主機設定檔進行備份吧。如圖 20 所示請下達 vicfg-cfgbackup.pl –server=192.168.7.251 –username=root -s D:\Backup\ESXi01_Backup.tgz 命令來以 root 的帳戶進行登入並將備份檔案命名為 ESXi01_Backup.tgz,當然這個檔案的主檔名是可以任意命名的。
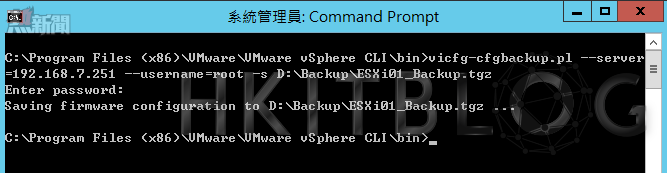
圖 20 使用 vSphere CLI 備份 ESXi 主機設定
成功完成 ESXi 主機設定檔的備份之後,務必妥善保存好這個檔案,而未來再次執行備份的時機,則是在主機設定有進行重大變動時。至於有了備份檔之後該如何進行還原呢?很簡單!只要將其中的 -s 參數改成 -l 即可。也就是您只要如圖 21 所示下達 vicfg-cfgbackup.pl –server=192.168.7.251 –username=root -l D:\Backup\ESXi01_Backup.tgz 即可。

圖 21 使用 vSphere CLI 還原 ESXi 主機設定
除了在 IT 人員自己的電腦上使用 vSphere CLI 命令工具來進行 ESXi 主機的備份與還原之外,也可以使用伺服端的 ESXi Command Line 介面,像如圖 22 所示一樣下達 vim-cmd hostsvc/firmware/backup_config,即可完成 ESXi 主機設定檔的備份。取得備份檔案之後,往後如果需要進行還原,則必須先下達 vim-cmd hostsvc/maintenance_mode_enter 命令讓 ESXi 主機進入維護模式狀態,然後再下達 vim-cmd hostsvc/firmware/restore_config /tmp/configBundle-ESX01.tgz 來還原 ESXi 主機設定檔即可。請注意!其中的備份檔案名稱與路徑,請根據您實際的環境來輸入。

圖 22 使用 vim-cmd 備份 ESXi 主機設定
最後要介紹的是 vSphere PowerCLI 命令工具,這也是目前筆者推薦使用的,因為它不僅有相當豐富的命令集合可使用,也能夠在 Windows PowerShell 命令主控台中來直接使用。想要使用它來備份與還原 ESXi 主機設定檔更是容易。首先如圖 23 所示在備份部分您可以下達 Get-VMHostFirmware -VMHost 192.168.7.251 -BackupConfiguration -DestinationPath D:\Backup 命令參數,來完成 192.168.7.251 這部 ESXi 主機設定檔的備份至 D:\Backup 路徑下。
若需要進行上述備份檔案的還原,則同樣必須先讓主機進入到維護模式的狀態下,請下達 Set-VMHost -VMHost ESXi 192.168.7.251 -State ‘Maintenance’ 即可。然後再緊接著下達 Set-VMHostFirmware -VMHost 192.168.7.251 -Restore -SourcePath D:\Backup \bundleToRestore.tgz -HostUser root -HostPassword 密碼,即可將指定的 ESXi 主機備份完成還原。
vSphere PowerCLI 套件官方下載網址:
https://my.vmware.com/group/vmware/get-download?downloadGroup=PCLI600R1

圖 23 使用 vSphere PowerCLI 備份 ESXi 主機設定
如果您覺得使用命令工具來備份 ESXi 主機設定檔有些麻煩,可以試試免費的第三方圖形化工具 vSphere Configuration Backup,您可以到下列網址去下載該工具程式,此工具無須安裝即可使用,而它的運作方式實際上也是幫您去執行 vSphere CLI 命令參數,因此 vSphere CLI 套件肯定必須預先安裝好。如圖 24 所示您可以設定多組的 ESXi 主機連線,並且設定備份檔的儲存路徑以及要保留的天數。
vSphere Configuration Backup 免費下載網址:http://slymsoft.com/esxi-conf-backup/

圖 24 使用第三方工具備份 ESXi 主機設定
待續……
相關文章:
虛擬平台管理術:學習 vSphere ESXi 6.0 重點在於能領悟多少?
虛擬平台管理術:如何縮小 ESXi 虛擬硬碟實體檔案大小 (.vmdk)
虛擬平台管理術:如何設定虛擬機器自動啟動與關機順序?
虛擬平台管理術:如何使用命令工具編修虛擬機器設定檔?
虛擬平台管理術:如何產生 ESXi 主機與虛擬機器的 Excel 報告?
虛擬平台管理術:如何備份 ESXi 主機設定檔?
虛擬平台管理術:如何備份 ESXi 主機設定檔?
https://www.facebook.com/hkitblog
















