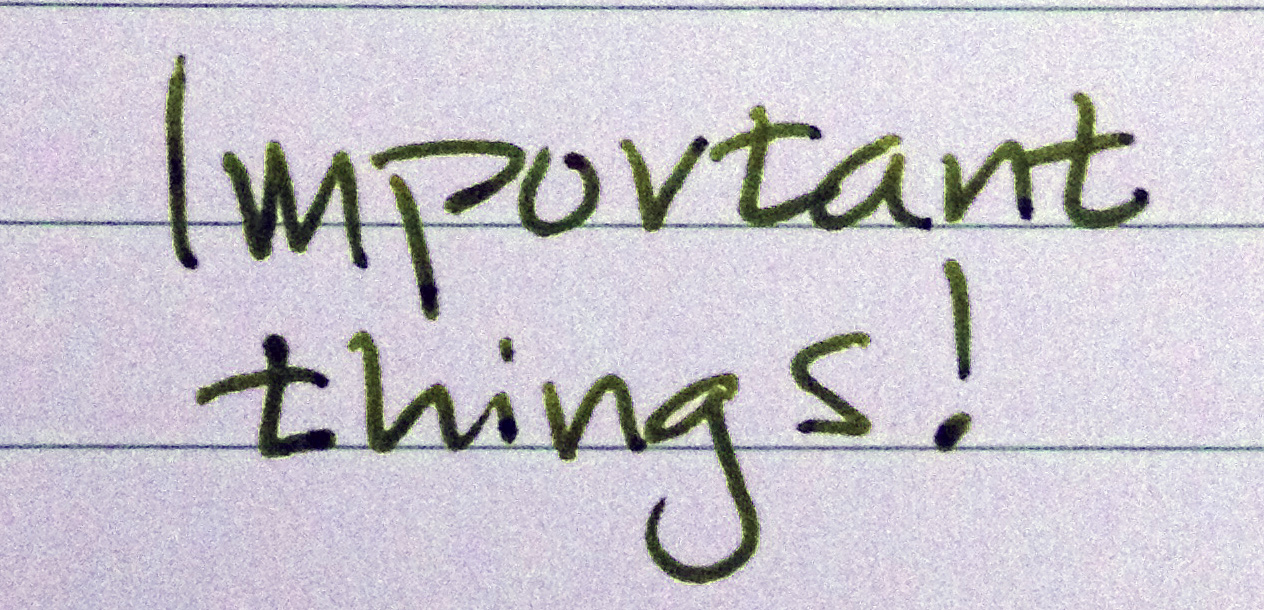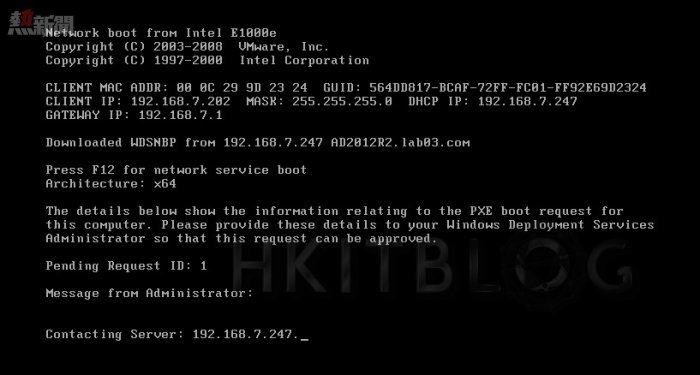當您在 Windows 部署服務中已經完成了開機映像與安裝映像的準備之後,就可以嘗試找一台裸機的電腦來進行遠端連線的安裝。如圖 18 所示便是一個以 PXE 方式進行開機的啟動範例。從這個啟動畫面之中可以先知道此電腦目前所取得的 TCP/IP 網路組態,以及負責分配給它網路 IP 位址設定的 DHCP 伺服器資訊。接著也可以知道所連線的 Windows 部署服務之 IP 位址。
當您看到以上訊息時若沒有按下 [F12] 鍵,在預設的狀態下將會錯過使用 PXE 連線安裝的機會,當然啦!這項啟動設定是可以修改成自動連線的,可以參考前面的操作說明。緊接著如果我們在前面的伺服器設定之中,有特別勾選[未知的電腦需要系統管理員核准….]選項,則該用戶端電腦的畫面將會停留在等待 Administrator 核准的訊息之中。
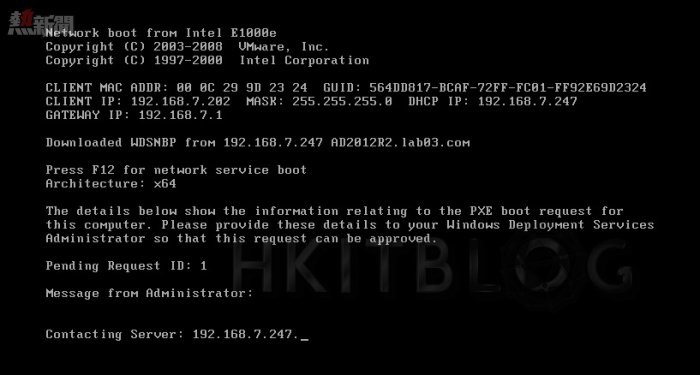
圖 18 等待核准的用戶端
想想看當發生同時連線的 PXE 用戶端電腦很多時,管理人員要如何來決定讓哪一些用戶端的電腦,可以進行遠端 Windows 10 作業系統的安裝呢?很簡單!只要在如圖 19 所示的[Windows 部署服務]中,就可以在[擱置的裝置]頁面中,看到目前所有等待審核的遠端電腦,您可以選擇核准、名稱與核准、拒絕。其中[名稱與核准]的功能為何呢?讓我們實際來點選試試吧。
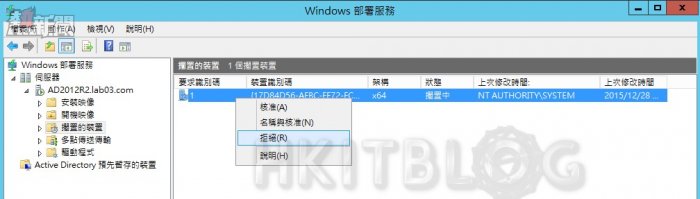
圖 19 擱置的裝置
首先它讓您可以在如圖 20 所示的[身分識別]頁面中,來自訂該裝置(電腦)的名稱以及決定成功安裝後,所要加入的 Active Directory 組織單位 (OU)。點選[下一步]後接著在[開機]頁面中,則可以自由選擇現行可用的 Windows 部署服務主機(轉介伺服器)、開機程式以及開機映像。無論如何這種做法相當適用在擁有多點營業處,以及已經分散部署多部 Windows 部署服務主機的架構環境之中。
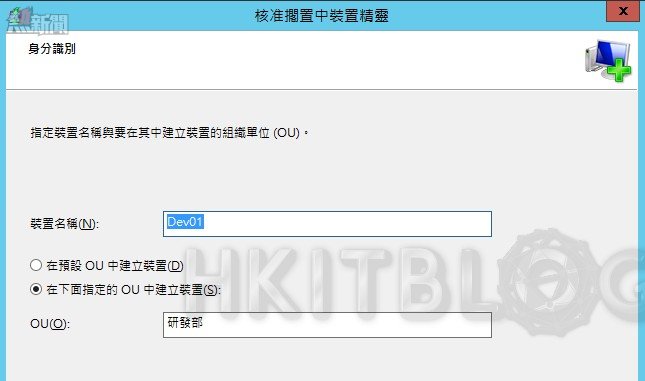
圖 20 名稱與核准設定
在[用戶端自動安裝]的頁面中,可以選擇性載入預先準備好的自動安裝檔(.xml),不過此時此刻您肯定沒有這個檔案,沒關係只要點選[建立新物件]即可開啟如圖 21 所示的[自動安裝檔]設定頁面,來臨時根據您的設定產生一個 XML 描述檔案。在此您可以預先分別指定好安裝程式的介面語言、連線 Windows 部署服務的帳戶與密碼、指定開機映像檔以及設定磁碟安裝資訊。點選[存檔]繼續。
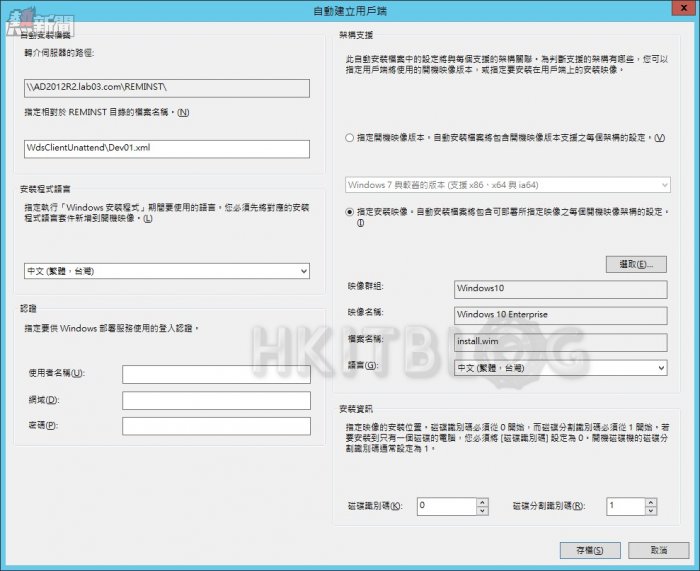
圖 21 自動建立用戶端設定
最後來到如圖 22 所示的[加入權限]頁面中,請點選[設定使用者]來指定要使用哪一個網域帳戶,讓新安裝的 Windows 10 電腦可以加入 Active Directory 之中,如此一來前面步驟中所設定的組織(OU)才能成功。請一併將[部署時利用此裝置加入網域]的選項打勾。
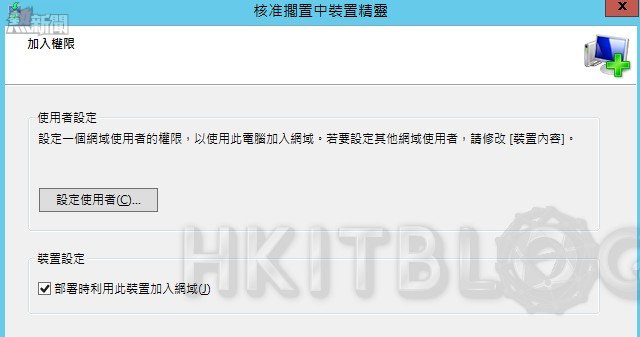
圖 22 加入權限設定
一旦被成功核准的遠端電腦將會自動進入到遠端安裝作業的設定畫面。但必須注意的是如果您預先指定安裝的磁碟分割區是不存在,則將會在出現錯誤訊息之後自動取消安裝作業。如圖 23 所示則是成功進入遠端安裝作業的範例,使用者首先可以選擇地區與輸入法。點選[下一步]後緊接著如果您沒有預先設定連線 Windows 部署服務的帳戶密碼,那麼便會出現要求輸入連線帳密的視窗。
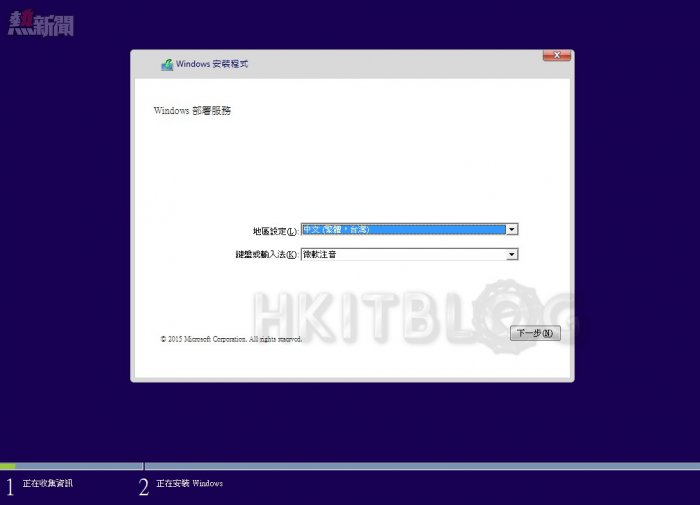
圖 23 Windows 安裝設定
接著會出現要使用者選擇作業系統版本的清單頁面。關於是否要出現此頁面,以及是否要顯示所有的作業系統選項,皆是和前面的部署工作設定有關。在[下一步]的磁碟機選擇頁面中也同樣是如此的,無論如何都是可以由管理人員預先設定好而無需使用自行選擇的。在完成作業系統檔案的複製與重新啟動之後,便會來到如圖 24 所示的 Windows 10 初始設定頁面,這一些針對 Windows 10 才有的設定頁面,一樣是可以透過事先的配置,讓它完全自動化選擇。
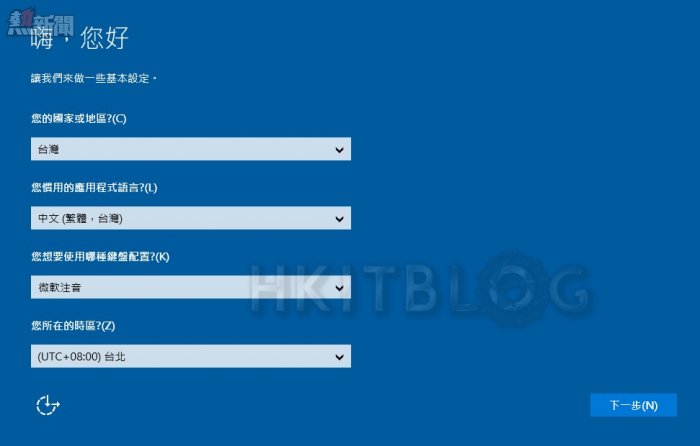
圖 24 Windows 10 基本設定
如圖 25 所示便是在經由 Windows 部署服務遠端安裝模式,在完成 Windows 10 作業系統安裝後所顯示的登入頁面,其中網域的加入早已經在遠端安裝的過程之中自動完成設定了。
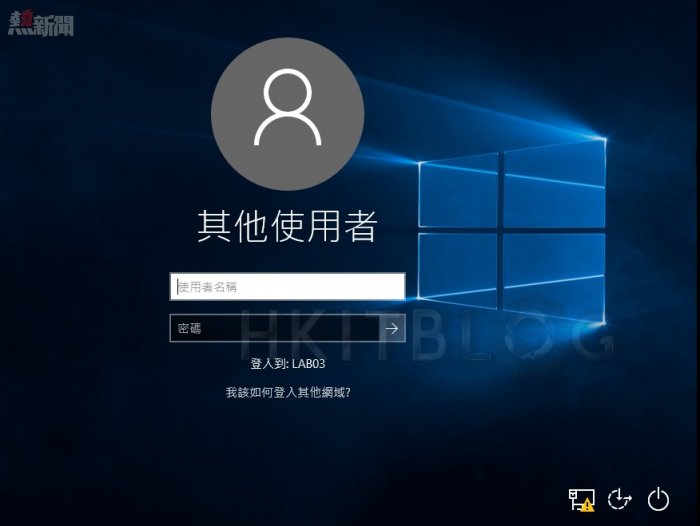
圖 25 Windows 10 登入
前面的實作範例是在核准遠端 PXE 電腦進行作業系統的連線安裝,如果是遭到拒絕的遠端電腦,則是會出現如圖 26 所示的回應訊息,而在 Windows 部署服務的主控台中,則會出現成功拒絕擱置裝置的訊息。
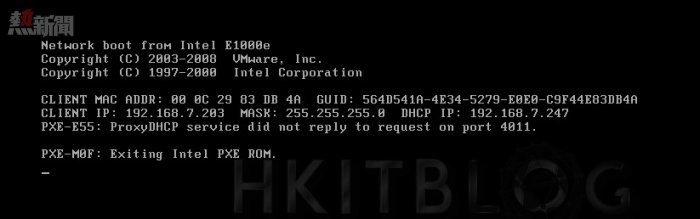
圖 26 遭拒絕的 PXE 用戶端
待續……
相關文章:
系統升級輕而易舉:Windows 10 大量部署現場實戰
Windows 10 大量部署現場實戰:安裝與設定 Windows 部署服務(1)
Windows 10 大量部署現場實戰:安裝與設定 Windows 部署服務(2)
Windows 10 大量部署現場實戰:裸機遠端安裝測試
Windows 10 大量部署現場實戰:裸機遠端安裝測試
https://www.facebook.com/hkitblog