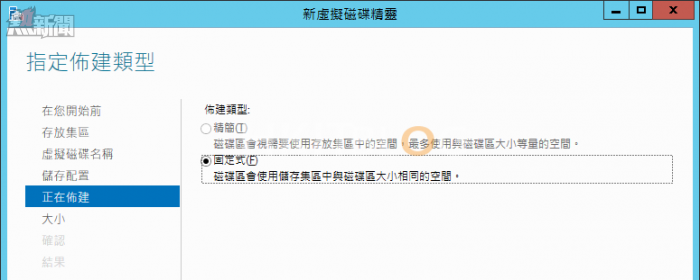在如圖 38 所示的[正在佈建]頁面中,可以選擇的配置方式也僅剩[固定式]可以選擇,原因就是在儲存層的架構之中,需要使用到常用檔案資料的動態儲存分配所致。點選[下一步]繼續。
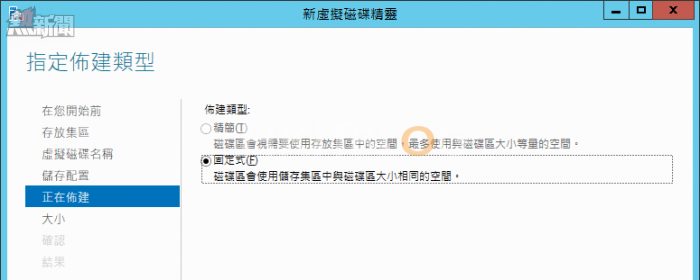
圖 38 指定佈建類型
在如圖 39 所示的[大小]頁面之中,將可以指定 SSD 與 HDD 所要開放存取的空間大小。無論如何當 SSD 的可用空間指定越大時,理所當然所能夠快速執行的應用程式與資料的儲存將會越多越快。
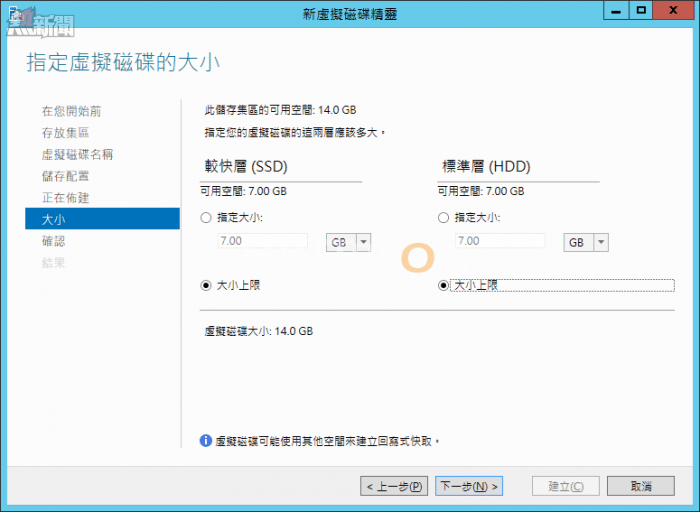
圖 39 指定虛擬磁碟的大小
在如圖 40 所示的[確認]頁面之中,將可以看到前面步驟中所有的設定值。其中必須特別留意的就是您對於 SSD 與 HDD 儲存層的大小配置。點選[建立]。
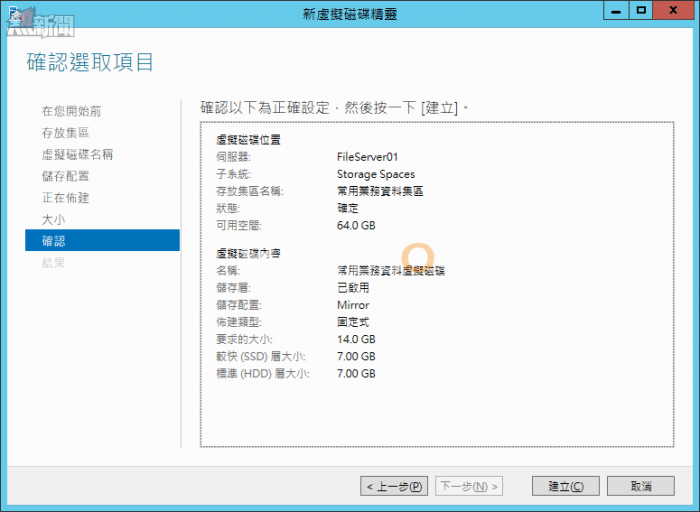
圖 40 確認選取項目
完成了混合式硬碟機的虛擬磁碟與磁碟區代號建立之後,您就可以開始嘗試將應用程式安裝在此磁碟路徑之中,或是儲存一些檔案資料夾來感受一下常用檔案與程式的開啟速度。當然您還可以進一步透過一些 Benchmark 的測試工具,例如AS SSD Benchmark、CrystalDiskMark 等工具,來比較一下在 SSD、HDD 以及在這個混合式硬碟機的讀寫速度。
關於儲存集區的建立與各項管理工作,除了可以透過方便的[伺服器管理]介面來操作之外,也可以經由它專屬的 PowerShell 命令集合來進行各種進階批次命令與作業自動化的管理。接下來讓我們來示範一下幾個簡單的常用命令。
首先您可以在開啟 PowerShell 命令視窗之後,如圖 41 所示下達 Get-StoragePool 指令以取得目前已經建立的儲存集區清單。進一步還可以下達以下指令範例來取得指定儲存配置方式的儲存集區清單,例如您可以修改其中的 Mirror 參數值,變成 Simple 或是 Parity。
Get-ResiliencySetting -Name Mirror | Get-StoragePool
小提示:針對整個在 Windows Server 2012 R2 中的磁碟與儲存管理指令使用方法,您可以參考官方 Technet 的網址:https://technet.microsoft.com/en-us/library/hh848705.aspx
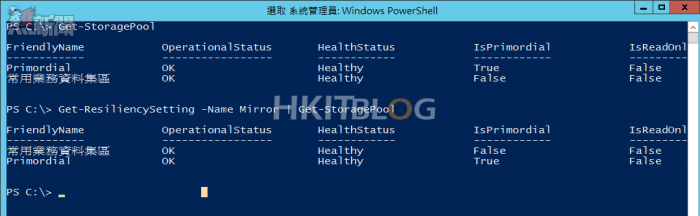
圖 41 取得儲存集區資訊
如果想要查看特定的虛擬磁碟所配置的儲存層資訊,可以參考如圖 42 所示的命令範例,您只要將其中的 FriendlyName參數值,修改您所建立過的虛擬磁碟名稱即可。
Get-VirtualDisk -FriendlyName “常用業務資料虛擬磁碟" | Get-StorageTier
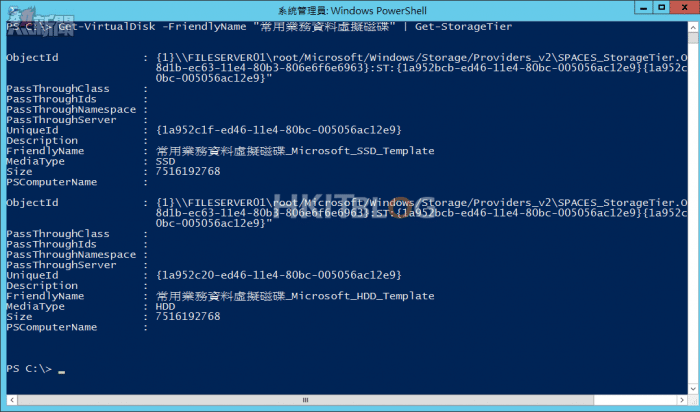
圖 42 取得儲存層資訊
接著您還可以透過如圖 43 所示的命令語法範例,來針對指定的虛擬磁碟查看它目前所配置的磁碟代號、磁碟標籤、檔案系統類型、磁碟類型、健康狀態以及可用的儲存空間大小。
Get-VirtualDisk –FriendlyName “常用業務資料虛擬磁碟" | Get-Disk | Get-Partition | Get-Volume
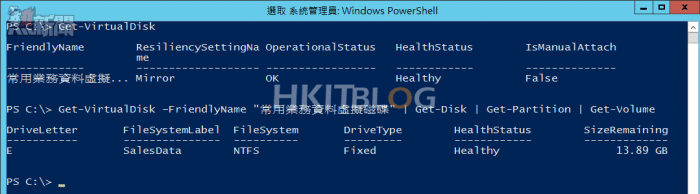
圖 43 取得虛擬磁碟資訊
結論
當您真正透徹了解 Windows Server 2012 R2 所提供的檔案與磁碟管理功能之後,相信您會和筆者有一樣的感觸,那就是許多原本以為需要藉由第三方產品才能夠解決的管理問題,如今看來似乎只要建置一部 Windows Server 2012 R2 伺服器,就能夠解決大部份的 IT 管理問題。儘管如此,可別忘了這一些強大功能背後的 IT 基礎建設-「Active Directory」,因為少了它不僅可能導致某一些功能完全無法啟用,也將讓企業 IT 的各項政策難以有效落實。
待續….
網管人的叢林法則:自建效能與成本兼具的混合式儲存空間(2)
https://www.facebook.com/hkitblog