前面所介紹的磁碟陣列管理與虛擬硬碟的應用,在 Windows Server 2012 R2 中都只是牛刀小試而已,因為在目前系統內建當中,還提供了一項名為儲存空間(Storage Spaces)的功能,或翻譯成存放空間,它被歸類在[檔案和存放服務]的管理之中。此功能提供了以下幾個關於磁碟管理上的優勢:
– 結合虛擬磁碟的管理,讓實體磁碟的連線管理上更具彈性
– 提供更先進的磁碟熱備援技術
– 加入了儲存層(Storage tiers)功能,讓高速的固態硬碟機(SSD)與硬碟機(HDD)可以混合使用,大幅提升常用資料與程式的存取效能。
想要建立由多個硬碟組合而成的儲存空間,只要依序完成三大步驟設定即可,分別是新增存放集區、新增虛擬硬碟、新增磁碟分割。請開啟[伺服器管理員]介面,然後像如圖 15 所示一樣,切換至[檔案和存放服務]\[磁碟區]\[存放集區]頁面。在此我們首先可以在右下方的[實體磁碟]窗格之中,看到目前所有可以使用的硬碟機。請點選[存放集區]右上方[工作]下拉選單中的[新增存放集區]。
請注意!關於「儲存空間」功能在 Windows 8.1 中也有提供。儘管功能不像 Windows Server 2012 R2 所提供的那樣強大,但是基礎磁碟容錯的資料保護機制仍是相當完整的,這包括了雙向鏡像、三向鏡像。
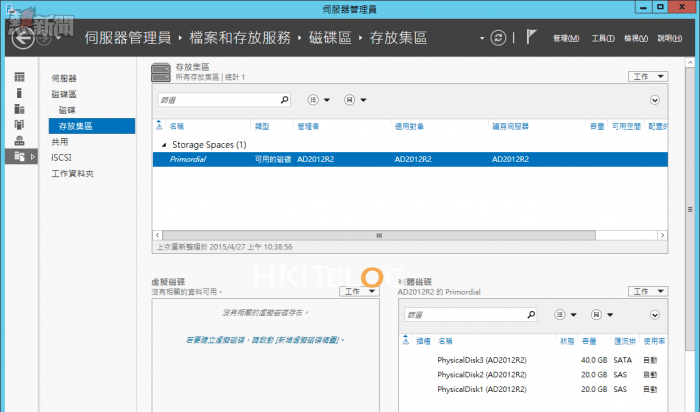
圖 15 存放集區管理
接著在如圖 16 所示的[存放集區名稱]頁面中,請為這個新的集區輸入一個新的名稱與描述,當實體硬碟數量較多時,您將可以建立多個不同的集區來對應不同的實體硬碟連線,其中名稱與描述皆是可以輸入中文的。點選[下一步]。
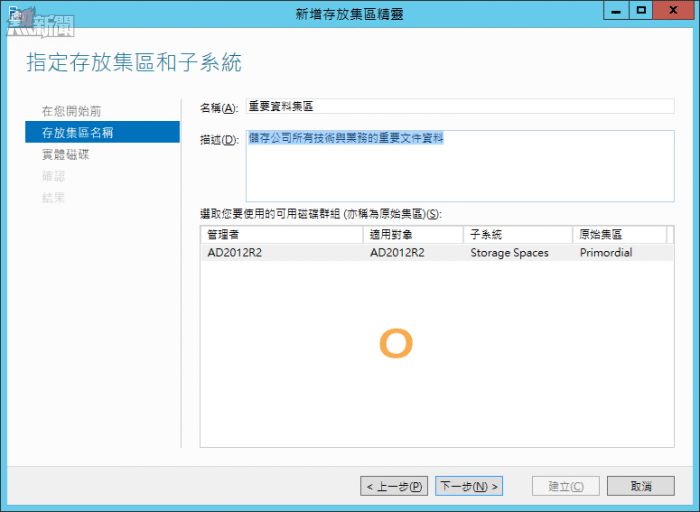
圖 16 新增存放集區
再如圖 17 所示的[實體磁碟]頁面中,請將這個集區中所要使用到的硬碟一一勾選,然後設定每一顆硬碟的配置類型是[自動]、[手動]還是[熱備援]。當設定為[自動]時便表示純粹用來存放檔案資料,如果設定成[熱備援]則表示此硬碟將在集區中的某一顆硬碟故障之時,自動替補上去,不需要人工進行切換。點選[下一步]。
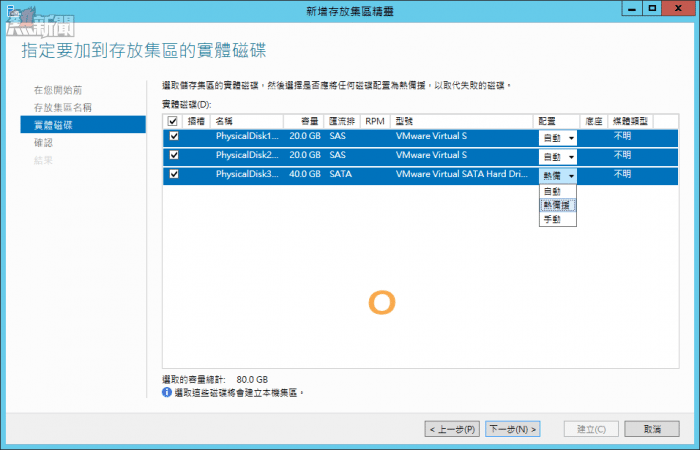
圖 17 實體磁碟規劃
在如圖 18 所示的[確認]頁面中,可以檢視到前面步驟中所完成的各項設定,其中實體硬碟的配置設定需要特別留意。點選[建立]。在成功完成[存放集區]的建立之後,可以決定是否要在精靈關閉時自動開啟建立虛擬磁碟的設定頁面。
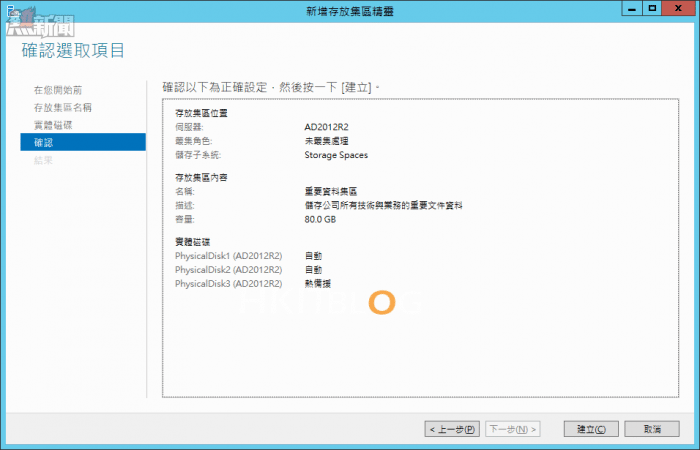
圖 18 確認選取項目
如圖 19 所示回到[存放集區]的頁面中,將可以看到剛才所建立的存放集區,以及異動後的實體磁碟狀態。在此如果您還有其它實體磁碟,將可以繼續建立其它的存放集區。請點選位在[虛擬磁碟]窗格中的連結。
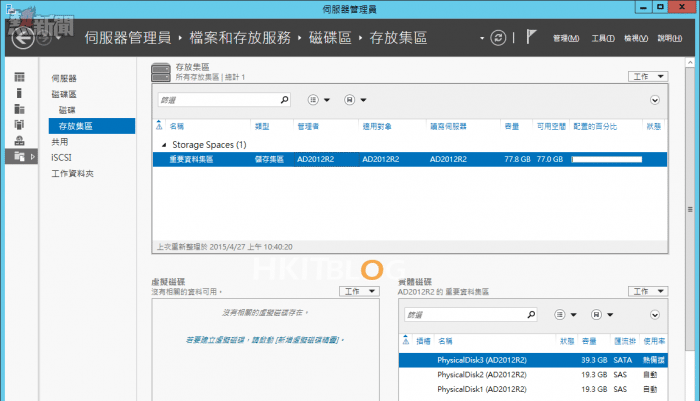
圖 19 完成存放集區建立
在開啟[新增虛擬磁碟]精靈之後,首先如圖 20 所示在[存放集區]的頁面中,如果已經建立了多個存放集區,將可以在此挑選新虛擬磁碟所要連接的存放集區。點選[下一步]。
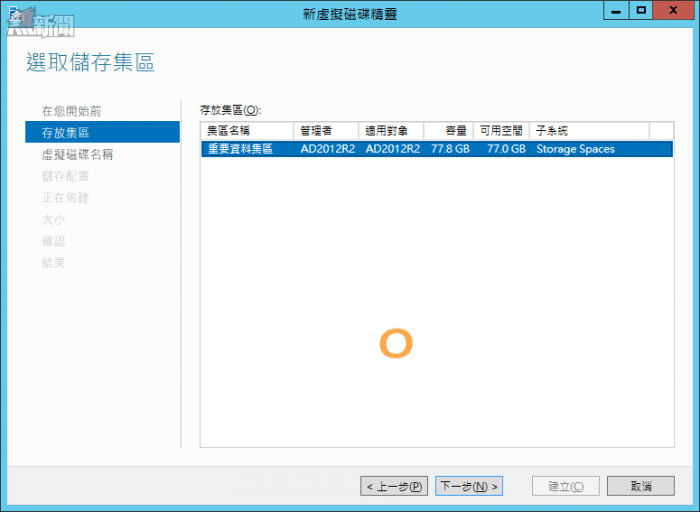
圖 20 新增虛擬磁碟
待續….
網管人的叢林法則:儲存空間是提升存取效能的妙計 (1)
https://www.facebook.com/hkitblog















