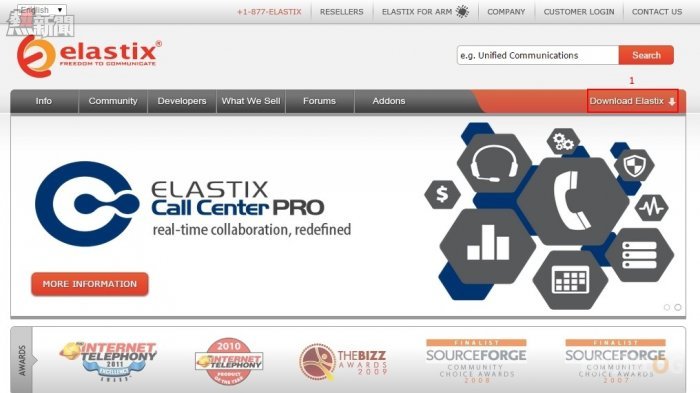以下是安裝香港 Elastix 2.5 的過程,請在 VMware Workstation 9 上新增一個 VM,為這台 VM 配置 vCPU 為 1 core、vRAM 為 2GB、新增一張網絡卡為 eth1(原本的是 eth0)、虛擬硬碟空間為 10GB、虛擬光碟載入 Elastix 2.5.0 ISO,然後跟著以下步驟安裝。
Step 1:首先到 Elastix 官方網站下載 ISO,請按右上方【Download Elastix】按鈕。
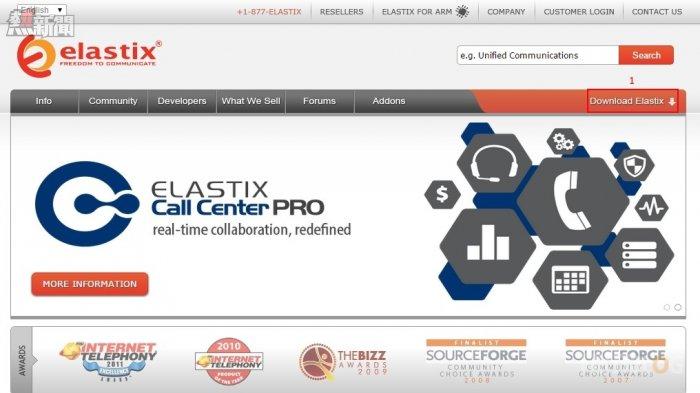
Step 2:因為這個示範使用 32 bits 已經足夠,請在 Elastix 2.5.0 按【32 bits version】按鈕。
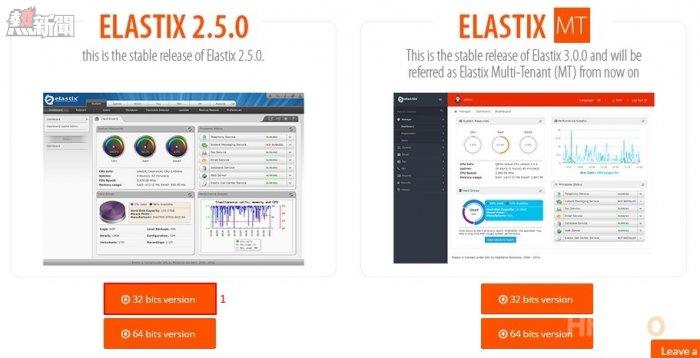
Step 3:接著在直接按【Enter】。

Step 4:需等待載入時間。
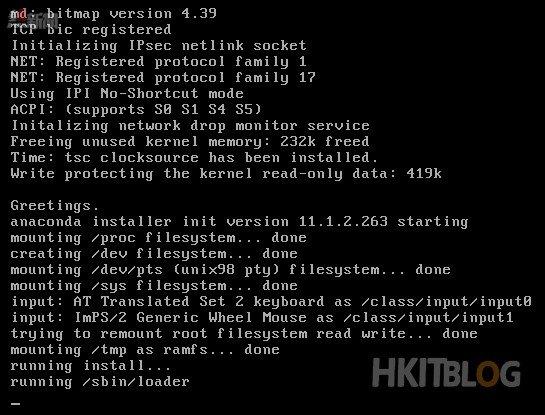
Step 5:接著選擇安裝語言為【English】,然後按【OK】按鈕。
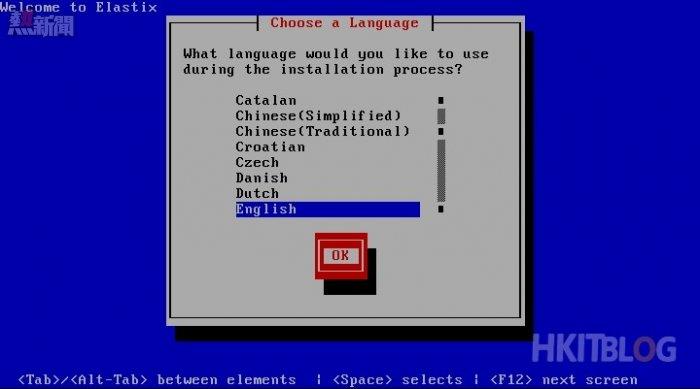
Step 6:鍵盤種類為【us】,然後按【OK】按鈕。
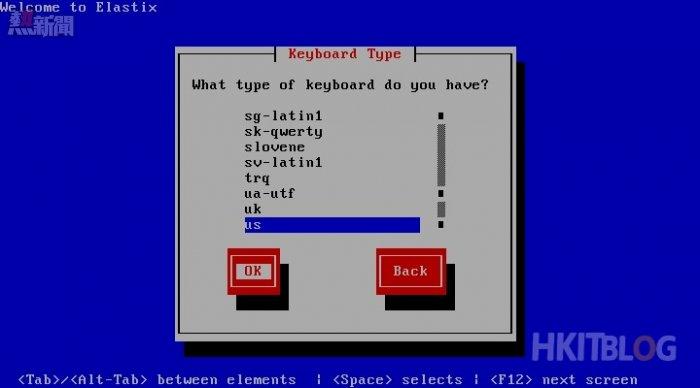
Step 7:系統詢問我們是否可以刪除虛擬硬碟內的資料,請直接按【Yes】按鈕。
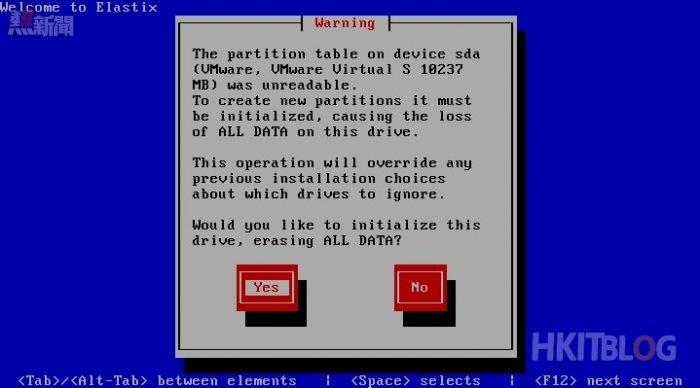
Step 8:因為是示範的關係,所以請大家選擇【Use free space on selected drivers and create default layout.】,下方預設已經選擇好 sda 虛擬硬碟,然後按【OK】按鈕。
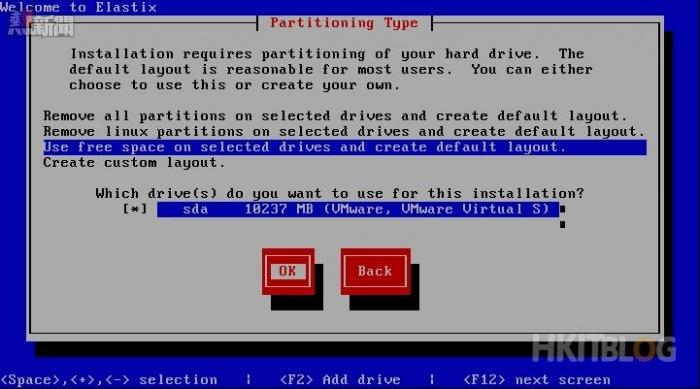
Step 9:我們不需要再檢查 partition,請直接按【No】按鈕。
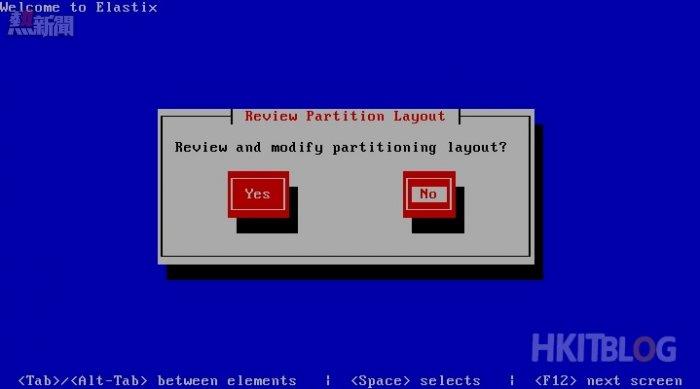
Step 10:開始配置 eth0 網絡介面,請直接按【Yes】按鈕。
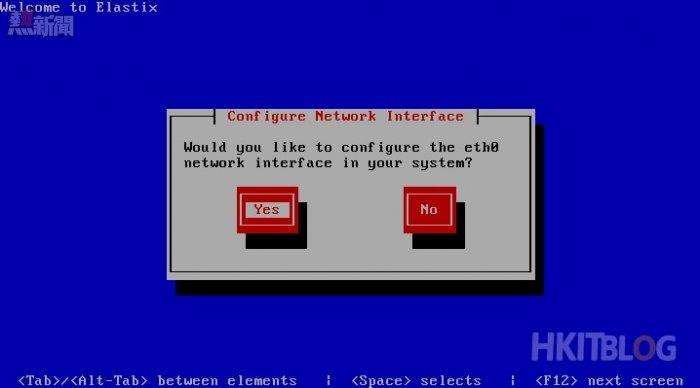
Step 11:接著選擇【Activate on boot】和【Enable IPv4 support】,然後按【OK】按鈕。
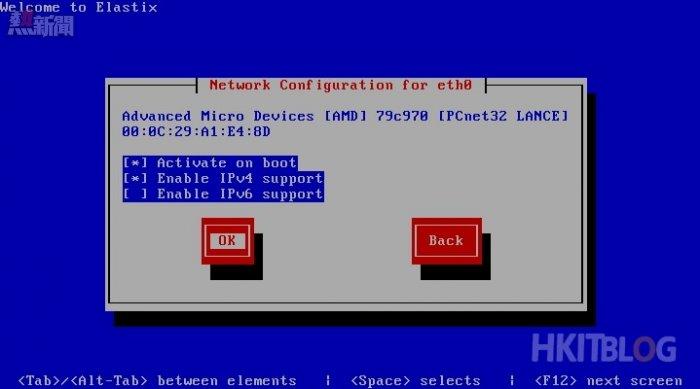
Step 12:因為是固定網絡地址的關係,請選擇【Manual address configuration】,而下方填入網絡地址(請記得另一張eth1網卡的網絡地址是 192.168.0.1),然後按【OK】按鈕。
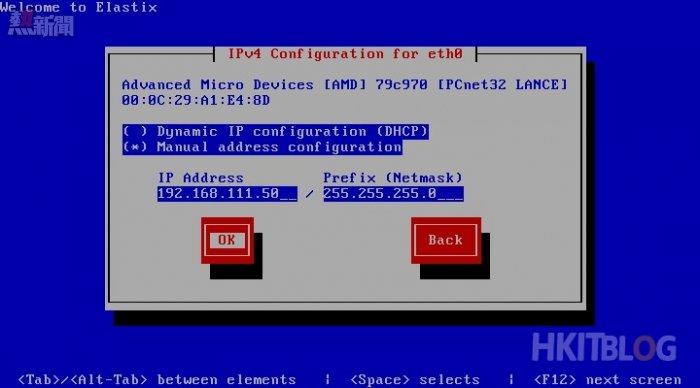
Step 13:而 Gateway 是【192.168.111.1】和 Primary DNS 是【8.8.8.8】,然後按【OK】按鈕。
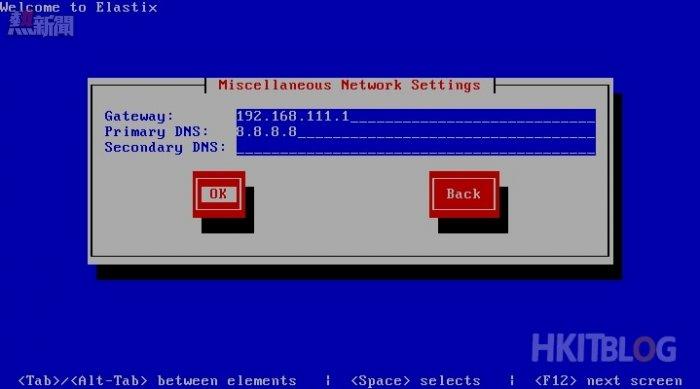
Step 14:大家不需要更改電腦名稱,請直接按【OK】按鈕。
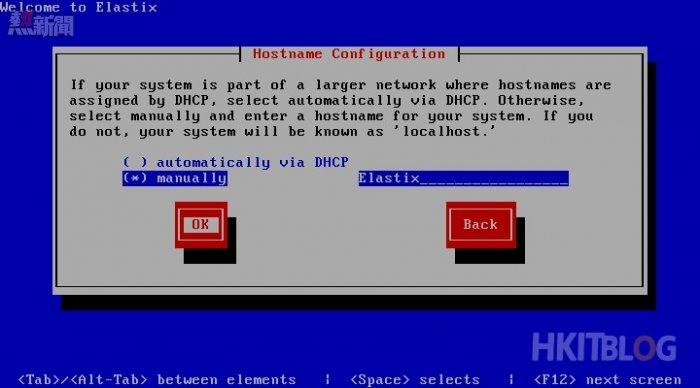
Step 15:在時區選擇【Asia/Hong Kong】,然後按【OK】按鈕。
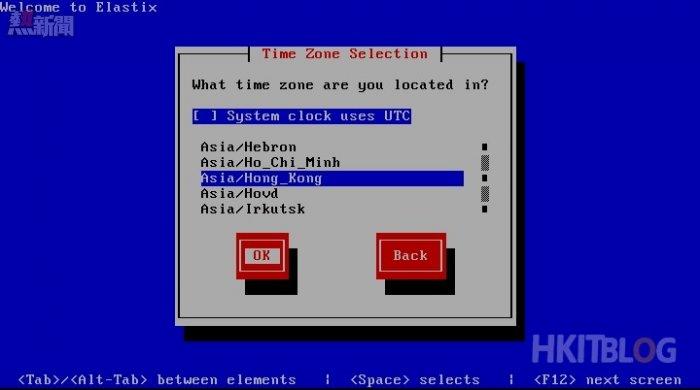
Step 16:輸入 root 的密碼,然後按【OK】按鈕。
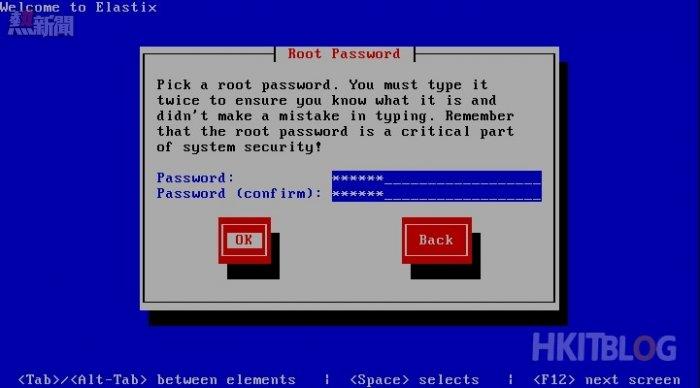
Step 17:開始安裝,請稍後。
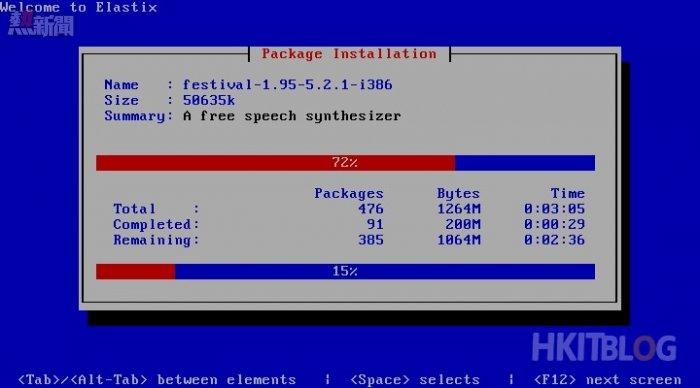
Step 18:安裝完成後會重新開啟電腦,然而按【Elastix (2.6.18-348.6.1.el5)】版本進入。
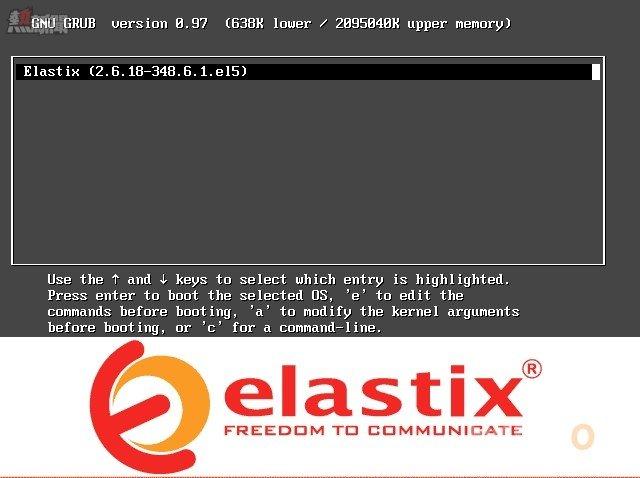
Step 19:開始進入載入 Elastix 2.5 配置畫面。
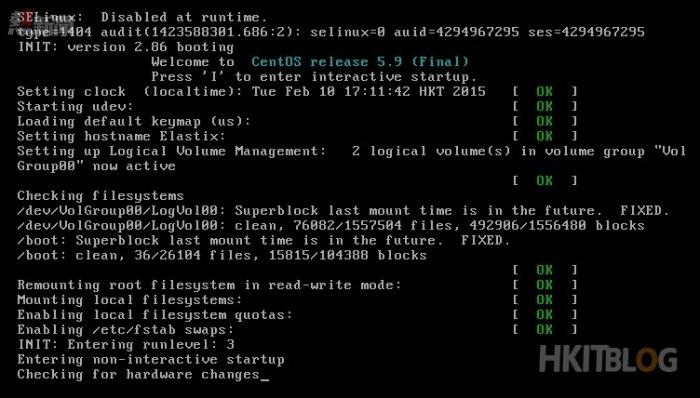
Step 20:系統要求我們配置 MySQL 密碼,輸入後請看【OK】按鈕。
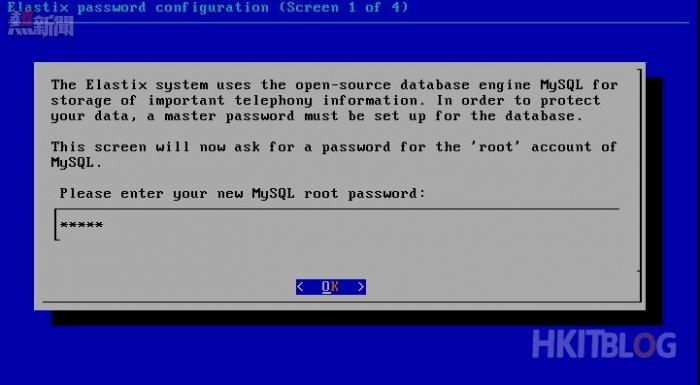
Step 21:再一次輸入 MySQL 密碼確認是否有錯,輸入後請看【OK】按鈕。
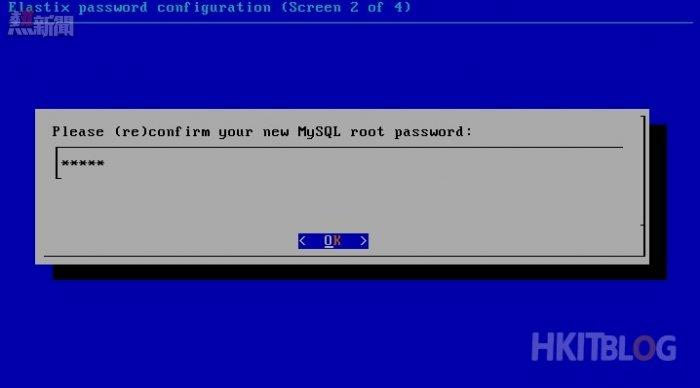
Step 22:然後系統要求我們配置 Elastix Web 登入密碼,輸入後請看【OK】按鈕。
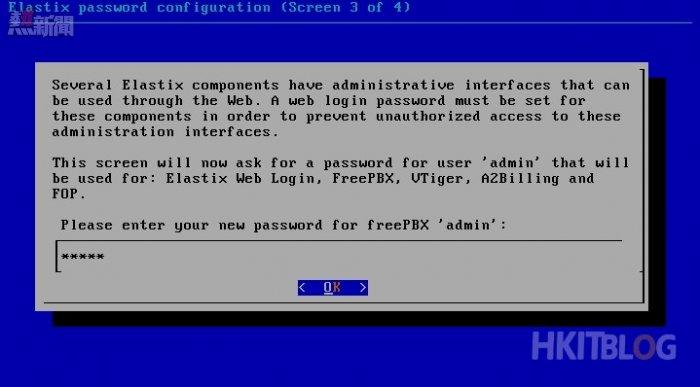
Step 23:同樣再一次輸入 Elastix Web 登入密碼確認是否有錯,輸入後請看【OK】按鈕。
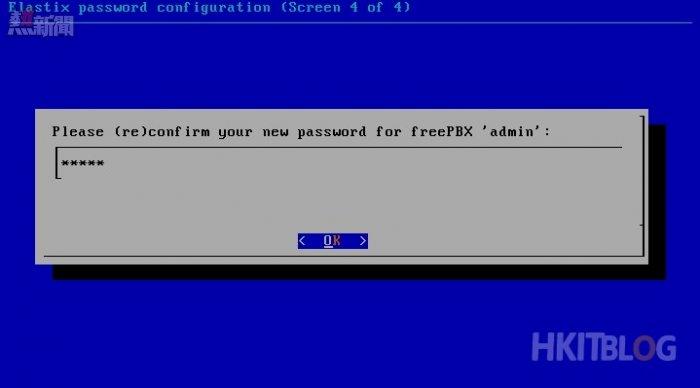
Step 24:載入 Linux 後要輸入 root 密碼登入,下方顯示了瀏覽器網絡地址 http://192.168.111.50。
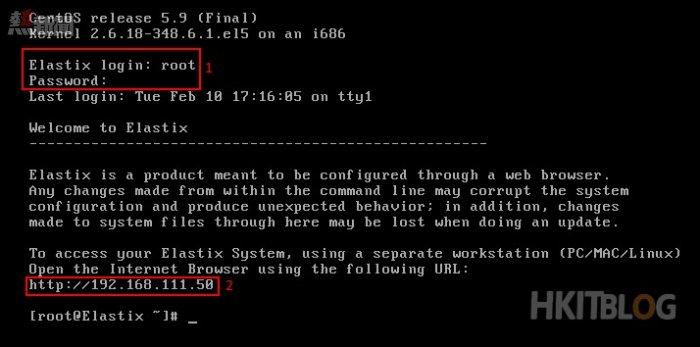
Step 25:在瀏覽器輸入 http://192.168.111.50 可進入 Web 介面登入畫面,請使用在 Step 22 密碼登入。
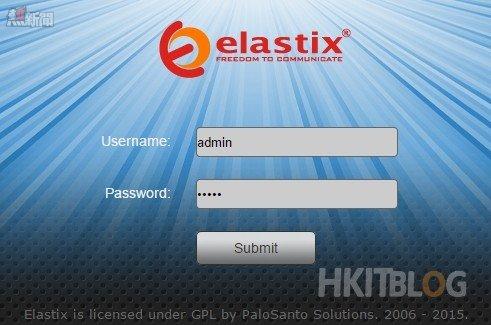
Step 26:最後成功進入 Elastix 2.5 Web 介面。
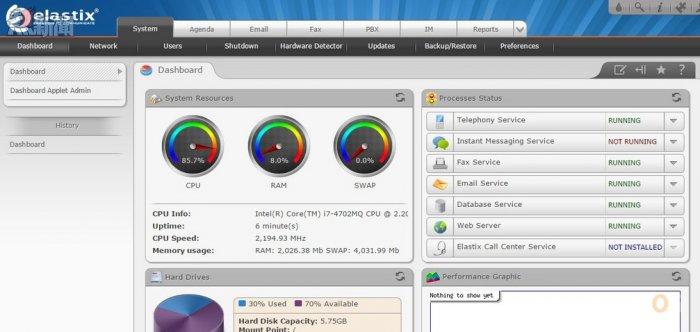
請跟著以上步驟安裝大陸 Elastix 2.5 和配置其網絡地址,大家如果忘記了的話,請參考上一篇。下一篇教大家輕易地建立 extension,請留意啦!
(第三篇) 完全免費 Elastix 2.5 VoIP 方案 – 安裝篇
https://www.facebook.com/hkitblog