小編 10月在 QNAP 2020 TechDay 發佈會上看到 pfSense 高可用性的展示,小編也感到十分有趣,所以最近便向廠方借了兩台 QGD-1600P 進行測試。幾經辛苦之下終於測試成功,因為高可用性要多一張 SYNC 網路介面卡,但於 QGD-1600P 只有 WAN 及 LAN,小編覺得最困難的地方是初時不知怎樣去增加 pfSense 網路介面卡,所以不知道從何入手,於是詢問 QNAP 支援後才知道,原來要在 QTS 設定一下 Virtual Switch 才可增加,詳情請看以下架設步驟,因為步驟很多,小編會分開三篇文章詳細說明。

小編先介紹一下 pfSense 高可用性測試環境,兩台 QGD-1600P 已經安裝好 pfSense,分別是 pfSense01 及 pfSense02,而 pfSense01 是 Active,pfSense02 則是 Backup,當 pfSense01 出現故障時,pfSense02 馬上接手,而這兩台 pfSense 的 WAN 介面是連接我們現有公司網路,原因是我們沒有兩條 ISP 線上網,所以才改為通過 DHCP 取得由公司防火牆派出來的 IP 地址,而 QGD-1600P 的 Port 1 是對應的端口;兩台 pfSense 的 LAN 介面 IP 地址是不一樣的,pfSense01 使用預設 192.168.1.1/24 便可,而對應的端口是 Port 2-5 及 7-16;互相連接著的是 SYNC 介面,同樣 IP 地址是不一樣的,小編以 Port 6 作對應端口;CARP Virtual IP 是 High Availability 的 IP 地址供內部網路使用,兩台 pfSense 預設已有 DHCP Server 派 IP 給內部電腦使用,因為方便測試的關係,小編在自己的手提電腦設定固定 IP 地址為 192.168.1.200/24,而閘道是 CARP Virtual IP 192.168.1.3。
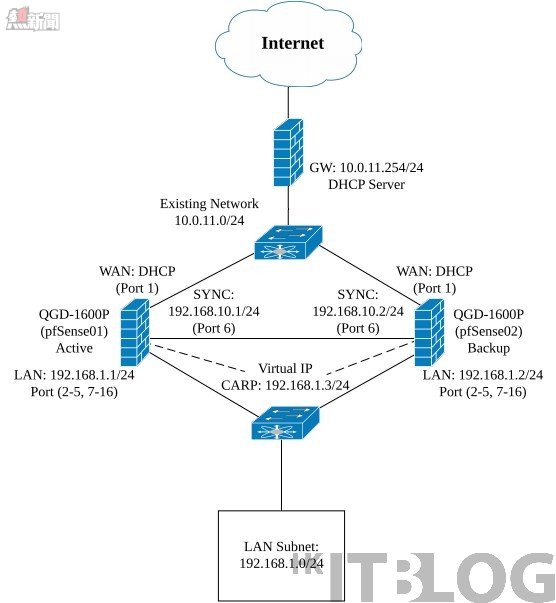
上面提及過加多一張 SYNC 網路介面卡比較麻煩,因為涉及 Virtual Switch 設定,不過只要按部就班,其實不難完成!大家先在兩台 QTS 之中開啟 Network & Virtual Switch,首先在 LAN 的 Virtual Switch (pfSense VLAN 4005)不選擇 Port 6;然後增加一個 Virtual Switch (3);VLAN 輸入 4006;然後選擇 Port 6。
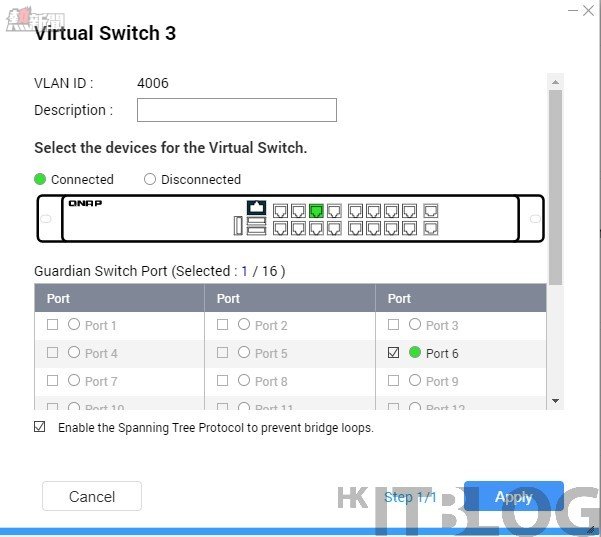
接著在兩台 Virtualization Station 的 pfSense VM > network 位置設定增加一個裝置,Device Type 選擇 Network;Virtual Switch 選擇剛增加的 Virtual Switch (3)。
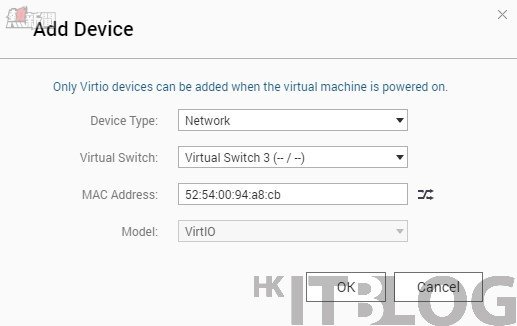
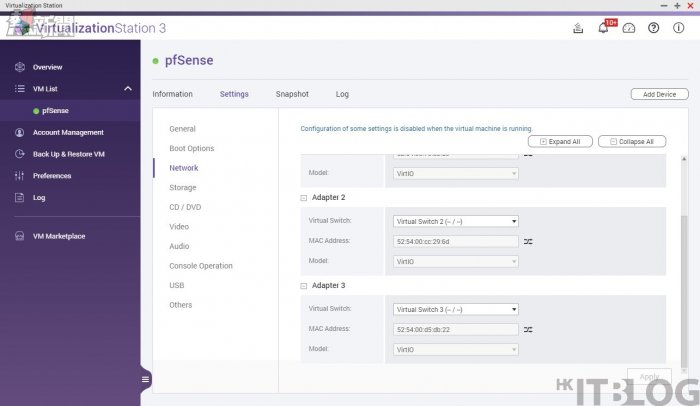
增加了的 Virtual Switch 會於 pfSense01 的 Interfaces > Interface Assignments > 多了一張 Available network ports,大家可以按 Add 按鈕。
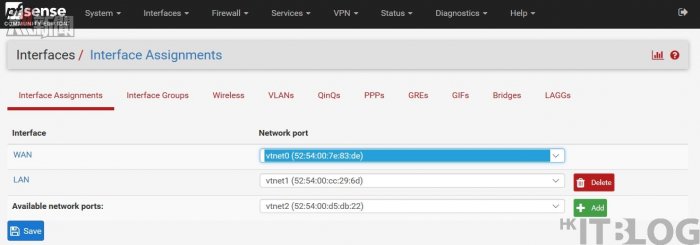
增加後會出現一張 OPT1 網卡,大家可以直接按 OPT1。
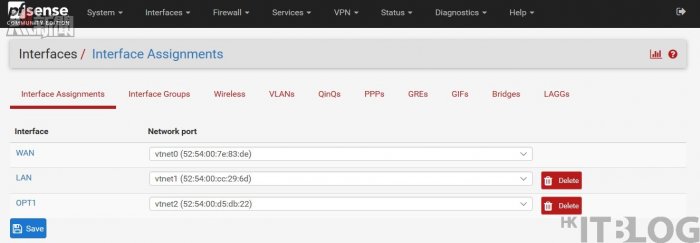
大家先選擇 Enable Interface;Desciption 輸入 SYNC;IPv4 Configuration Type 選擇 Static IPv4;Ipv4 Address 輸入 192.168.10.1/24,然後按 Save 按鈕,再按 Apply Changes 按鈕。
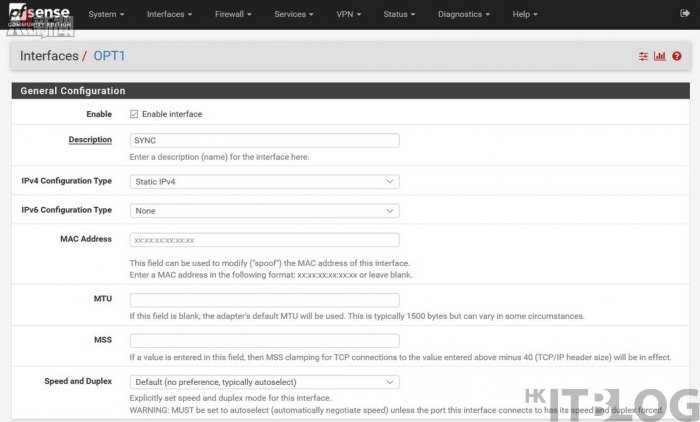
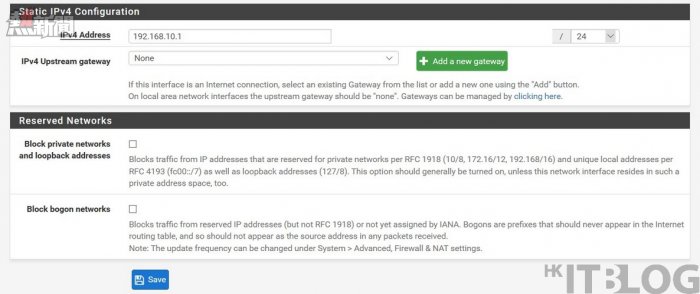
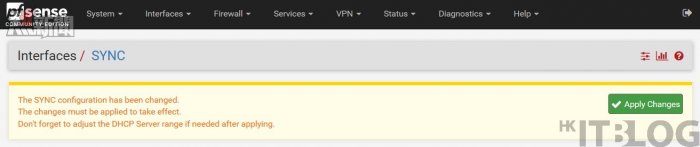
大家可以在 Status > Dashboard 看到各 Interfaces 的狀態及 IP 地址,小編想講的是 WAN 的 IP 地址是 10.0.11.15,這是從公司防火牆派出來的 IP 地址。
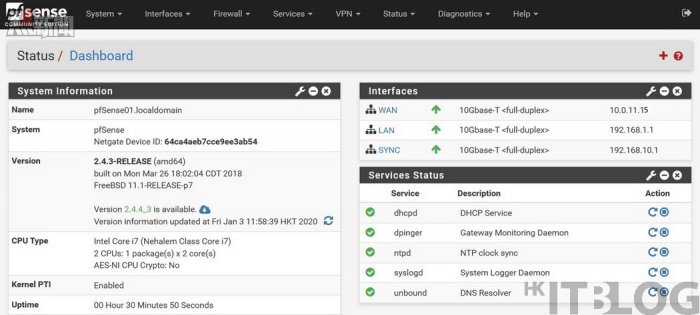
因為要更改 pfSense02 的 LAN IP 地址,大家可以於一開始的 Wizard > pfSense > Configure LAN Interface > LAN IP Address 輸入 192.168.1.2/24;接著於 SYNC 網路介面輸入 192.168.10.2/24。
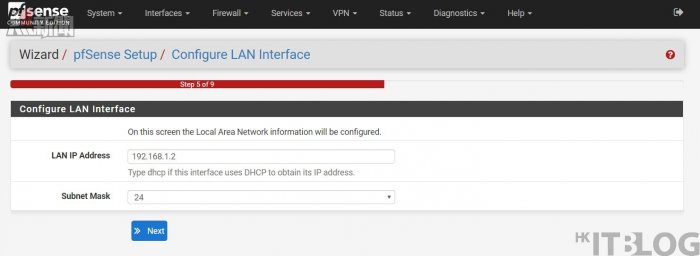

因為有兩台 pfSense 需要設定,所以小編更改 pfSense01 的介面顏色為 pfSense-dark,大家可以在 System > General Setup 更改,方面大家辨認。
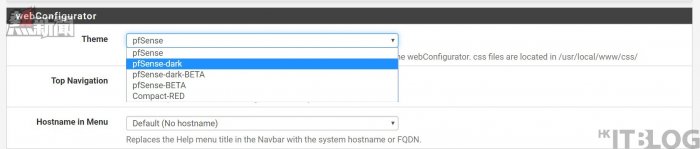
現在 pfSense01 介面顏色是黑色,而 pfSense02 介面顏色是預設的白色,這樣大家很方便辨認,在設定時不容易被混淆。
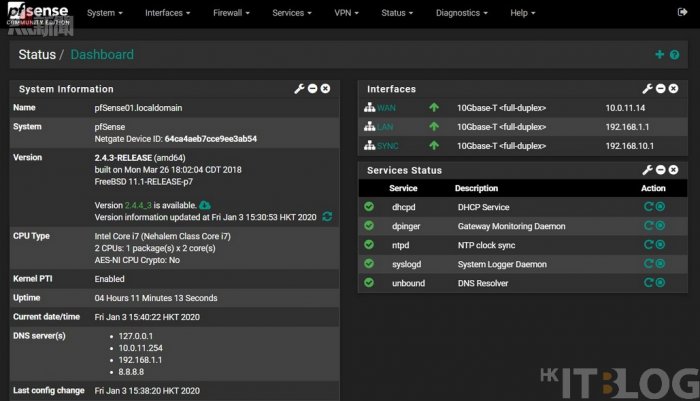
待續 ….
QGD-1600P 與 pfSense 虛擬結合高可用性方案!(1)
https://www.facebook.com/hkitblog
















