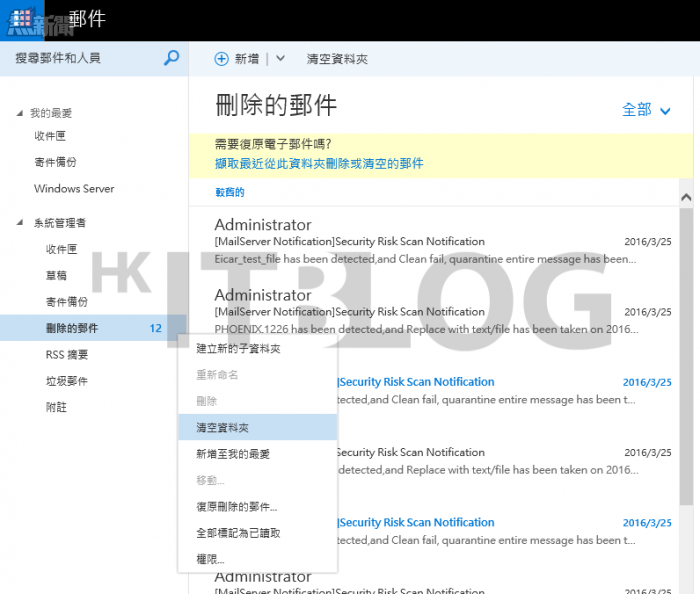接下來我們就可以開始來測試一下,將某個使用者的信箱的 Email 郵件項目來個徹底刪除,然後將這些已刪除的郵件,從復原的資料庫來進行還原。首先如圖 32 所示,在我們將此信箱中所有的 Email 項目刪除之後,我們在[刪除的郵件]資料夾節點上,按下滑鼠右鍵點選[清空資料夾]以確定這些郵件在這個資料夾中也是不存在的。
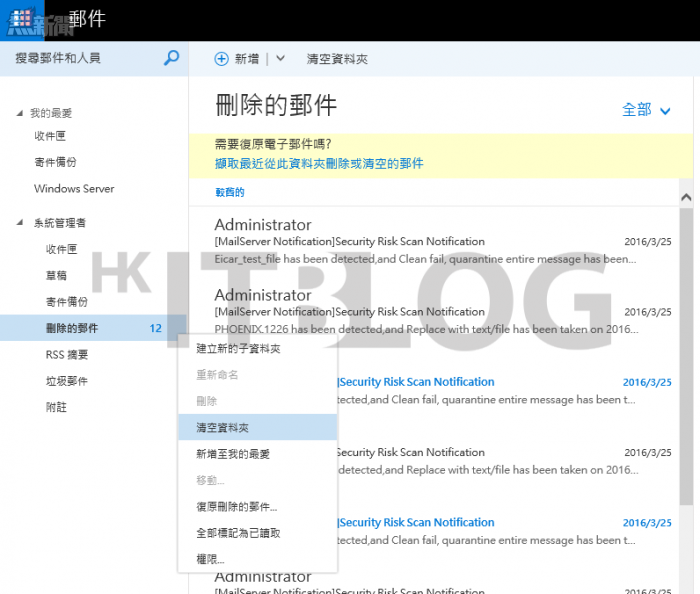
圖 32 清空刪除的郵件
完成了上述的清空動作仍是不夠的,因為系統預設還有第二層的保護措施,不會讓這些郵件在第一時間就完全被移除,您可以從上一步驟的[刪除的郵件]頁面中,點選[擷取最近從此資料夾刪除或清空的郵件]連結,來開啟如圖 33 所示的[復原刪除的項目]頁面,然後點選[清除]來完成真正的徹底清除作業。
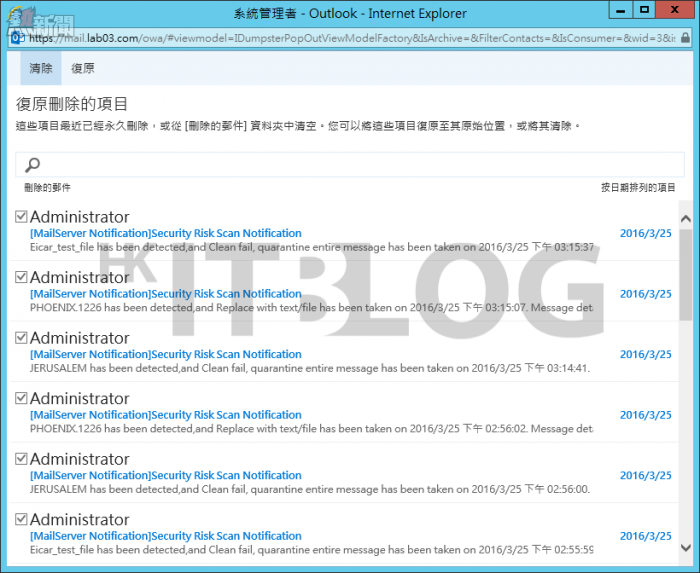
圖 33 清除所有可復原的郵件
在我們準備從復原資料庫中來復原所需要的信箱與郵件項目之前,可以先下達 Get-MailboxStatistics -Database RDB01 | FT -Auto 命令參數來查看指定的復原資料庫中,目前有哪一些信箱可以復原,而且還可以知道每一個信箱中,目前所存放的郵件項目數量。
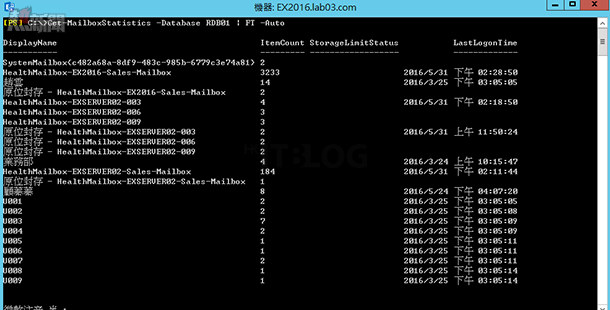
圖 34 查詢儲存於復原資料庫的信箱
進一步如果您想要知道這個復原資料庫實體檔案的所在路徑,以及目前是否在掛載狀態下,可以下達 Get-MailboxDatabase -Identity “RDB01” -Status | FT Name,EdbFilePath,Mounted -Auto 命令即可。
接下來假設筆者要完整復原一個名為”趙雲”的人員信箱,只要像如圖 35 所示一樣下達 New-MailboxRestoreRequest -Name “趙雲 Recovery” -SourceDatabase RDB01 -SourceStoreMailbox “趙雲” -TargetMailbox “趙雲” 命令參數即可,其中 “趙雲 Recovery” 僅是一個復原設定的識別名稱,必須注意這個名稱不能夠與現行的任何復原設定名稱相同。
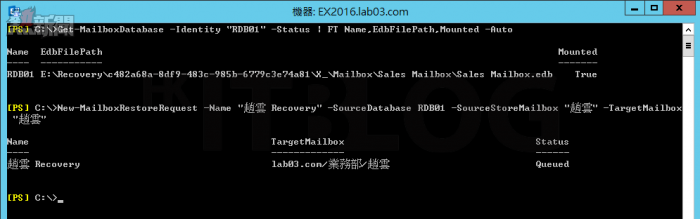
圖 35 復原人員信箱
待續…
瀏覽相關文章
Exchange Server 2016 信箱備份與復原實戰攻略!
信箱備份與復原實戰:Windows Server Backup 如何安裝及使用?
信箱備份與復原實戰:Windows Server Backup 如何安裝及使用(1)?
信箱備份與復原實戰!簡易排程備份設定指引
信箱備份與復原實戰!如何復原信箱資料庫?
信箱備份與復原實戰!如何復原信箱資料庫(1)?
輕鬆簡單:手動清除信箱資料庫交易記錄檔無難度!
輕鬆簡單:如何復原已備份的信箱郵件?
輕鬆簡單:如何復原已備份的信箱郵件?(1)
輕鬆簡單:如何復原已備份的信箱郵件?(1)
https://www.facebook.com/hkitblog