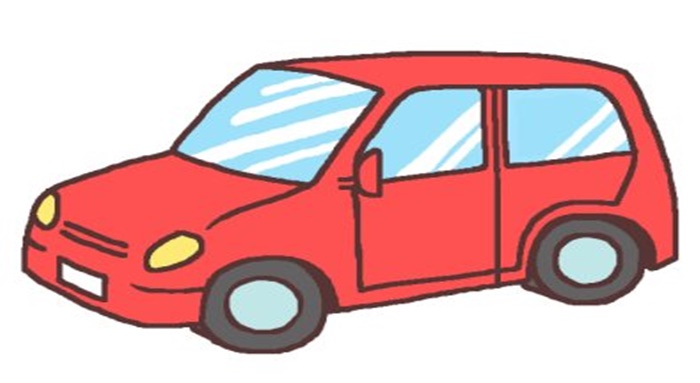在如圖 40 所示的[確認選項]頁面中,將可以看到即將復原於復原站台中的虛擬機器數量。而在[儲存區選項]的區域中,您可以決定是否要將最近一次變更的受保護虛擬機器之資料,同步到復原站台之中,不過這項設定將會使復原的時間變長一點。請點[下一步]完成設定。
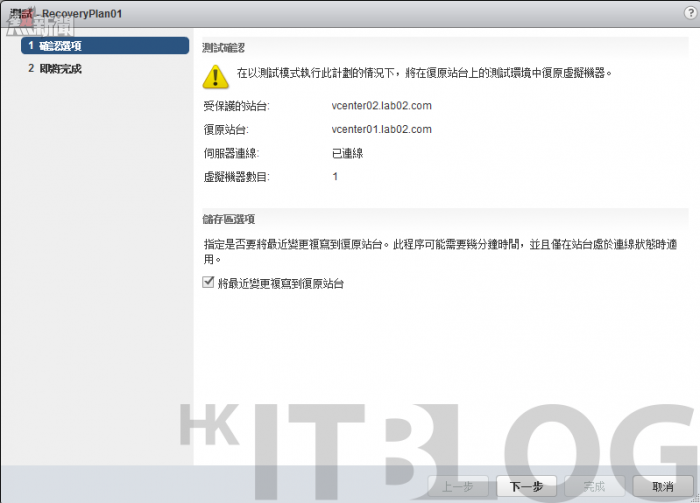
圖 40 確認選項
再一次回到復原計劃之後,您將可以在如圖 41 所示的[監視器]\[復原步驟]頁面中,清楚看到每一項復原作業的項目與執行中的作業,而且還可以知道每一個步驟所花費的時間。
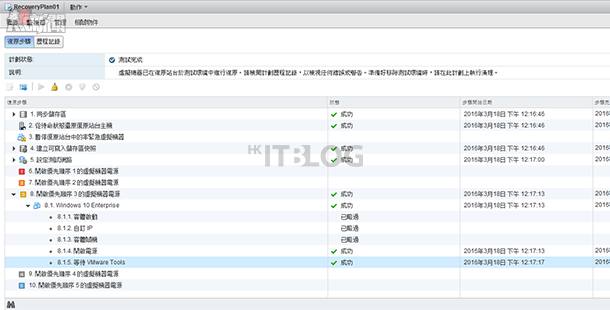
圖 41 測試計劃狀態
如圖 42 所示便是一個透過復原測試程序,將一個名為 Windows 10 Enterprise 的虛擬機器,從 vCenter02.lab02.com 復原至 vCenter01.lab02.com 的 ESXi 主機來運行的範例。
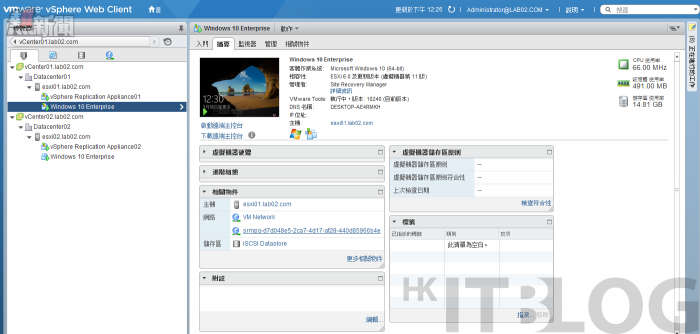
圖 42 完成復原測試
若是進一步開啟此虛擬機器的編輯設定頁面,如圖 43 所示將會看到在它的[網路介面卡]設定是自動使用了測試用的網路連線,因此不會與現行正常運作中的虛擬機器發生衝突。
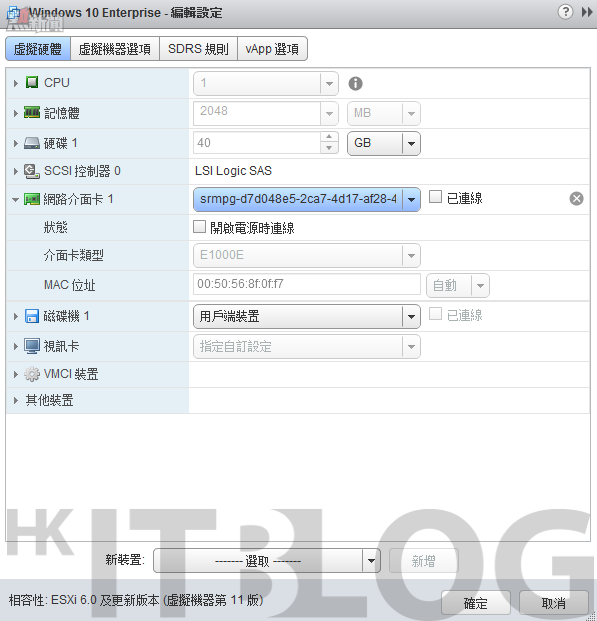
圖 43 復原虛擬機器內容
當完成了復原測試計劃的執行之後,建議您可以點選[監視器]\[復原步驟]頁面中的清理小圖示來開啟如圖 44 所示的清理設定頁面。在此系統有提示我們,如果在清理的過程中發生錯誤,您可以再一次開啟清理設定時勾選[強制清理]選項,不過這種做法可能會導致存放在資料存放區中的虛擬機器相關檔案,沒有完全被移除,因此您將需要手動到相對路徑中進行手動移除動作。點選[下一步]開始清理作業。
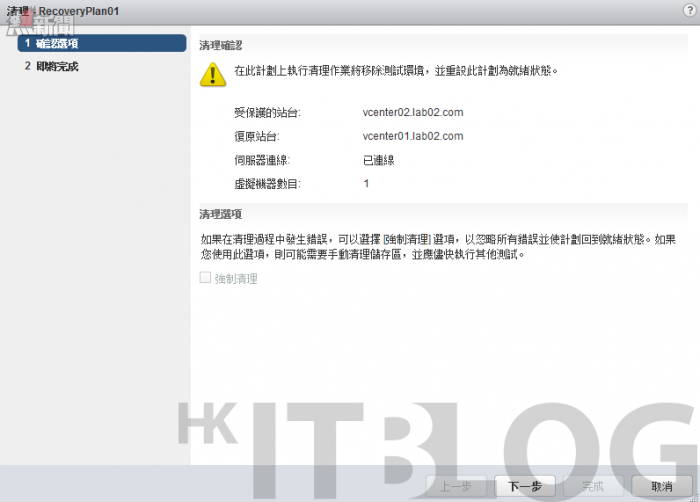
圖 44 移除測試環境
待續…
高級備援方案:VM Site Recovery Manager 虛擬機的終極備援術
虛擬機的備援:選定你的 Site Recovery Manager 拓樸架構
虛擬機的備援:談三種常見的 vCenter Server 架構規劃
如何建置你的第一個 Site Recovery Manager 管理系統?
如何建置你的第一個 Site Recovery Manager 管理系統?(1)
Site Recovery Manager 管理系統:如何設定好站台配對?
Site Recovery Manager 管理系統:輕鬆建立資源對應!
Site Recovery Manager 管理系統:輕鬆建立網路對應
Site Recovery Manager 管理系統:如何建立你的保護群組?
Site Recovery Manager 管理系統:立即建立你的復原計劃!
Site Recovery Manager 管理系統:測試你的復原計劃!
Site Recovery Manager 管理系統:測試你的復原計劃!
https://www.facebook.com/hkitblog