Site Recovery Manager 管理系統:輕鬆建立資源對應!
為了讓相同網域中的兩個站台之間,後續的備援機制可以雙向運行,我們接下來必須建立一連串的對應設定,依序包括了資源對應、資料夾對應、網路對應。首先就來完成資源對應設定。請在來源站台節點的[摘要]頁面中,點選在[SRM 設定指南]區域中的[建立資源對應]連結來開啟如圖 20 所示的[準備對應]頁面,在此必須勾選來源與目的地所要對應的 ESXi 主機。點選[下一步]。
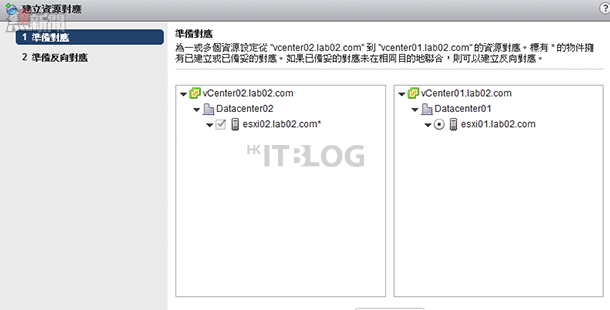
圖 20 準備對應
在如圖 21 所示的[準備反向對應]頁面中,當雙方 ESXi 主機資源對應數量很多時,可以在此勾選所要反向對應的設定,如此一來未來在必要時,才能夠根據這項組態,來進行反向保護的備援機制。點選[完成]。
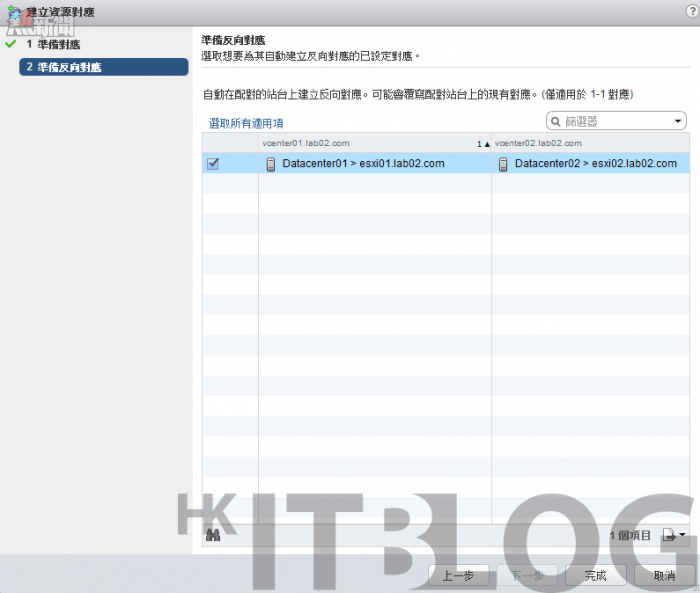
圖 21 準備反向對應
建立資料夾對應
請繼續在[SRM 設定指南]區域中點選[建立資料夾對應]連結來開啟如圖 22 所示的[選取建立模式]頁面。在此您可以選擇讓系統自動對應相符名稱的資料夾,或是自行手動設定對應,因為雙邊站台所建立的資料夾名稱可能不同,但其中的虛擬機器用途可能是相同,這時候就必手動一一對應,以便雙方虛擬機器的複寫能夠到正確的資料夾位置。點選[下一步]。
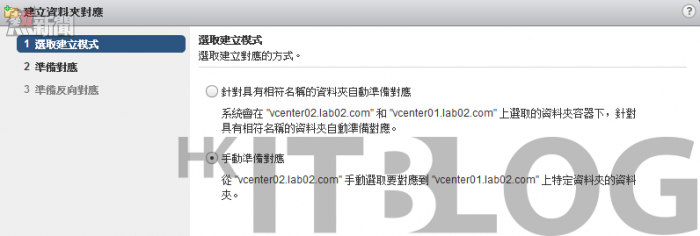
圖 22 選取建立模式
在如圖 23 所示的[準備對應]頁面中,就可以開始來設定每一組的資料夾對應,凡是來源資料夾已挑選了適當的對應,其資料夾名稱就會出現 * 符號。在此您必須每設定好一組對應,就得點選[新增對應]按鈕,並且確認下方窗格中的對應設定清單無誤。點選[下一步]。
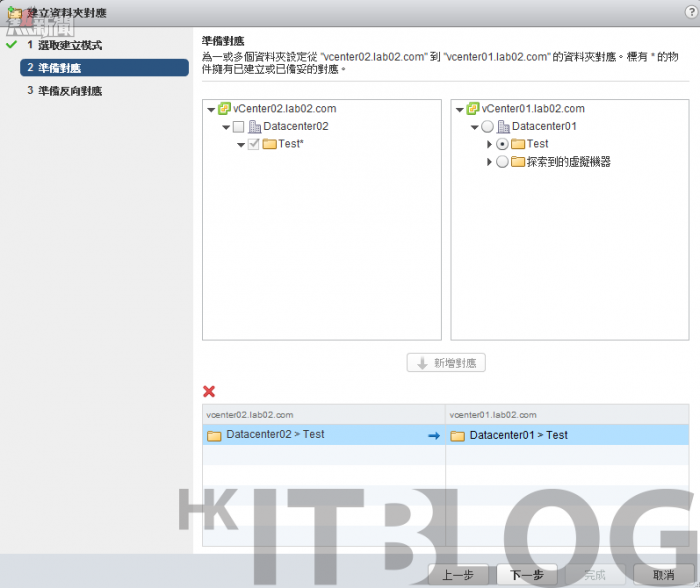
圖 23 準備對應
在如圖 24 所示的[準備反向對應]頁面中,會自動呈列出所有前面資料夾對應的反向清單,若是確認所有資料夾中的虛擬機器未來都要能夠進行反向複寫保護,請將所有資料夾的反向對應設定勾選。點選[完成]。
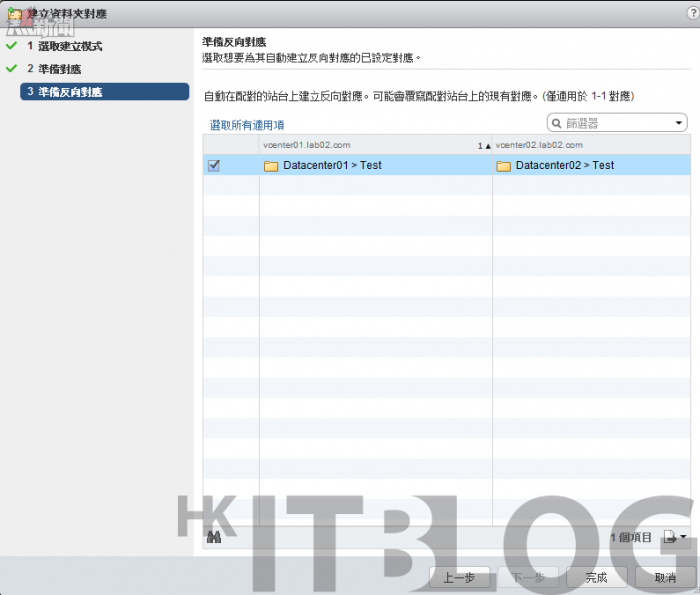
圖 24 準備反向對應
待續…
Site Recovery Manager 管理系統:輕鬆建立資源對應!
https://www.facebook.com/hkitblog















