在如圖 9 所示的[資料庫伺服器選取]頁面中,可以選擇將由 Site Recovery Manager 套件所自動幫我們安裝的本機內嵌式資料庫系統,還是要選擇既有的 DSN 中介連線設定來建立資料庫在網路中的其它資料庫伺服器之中。在此我們選擇前者來作為範例。點選[下一步]。
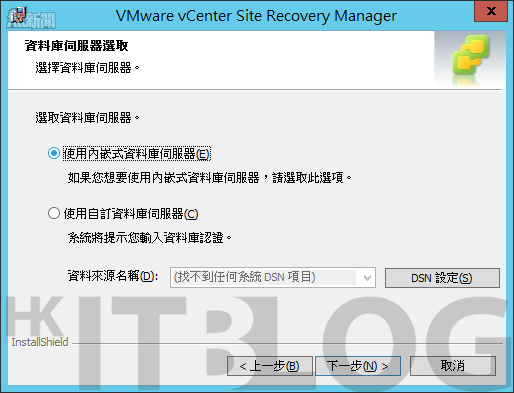
圖 9 資料庫伺服器選取
緊接著就必須在如圖 10 所示的[內嵌式資料庫組態]頁面中,設定自訂的資料來源名稱、資料庫使用者名稱、資料庫密碼。至於資料庫連接埠、連線計數以及最大連線數採用預設值即可。點選[下一步]。
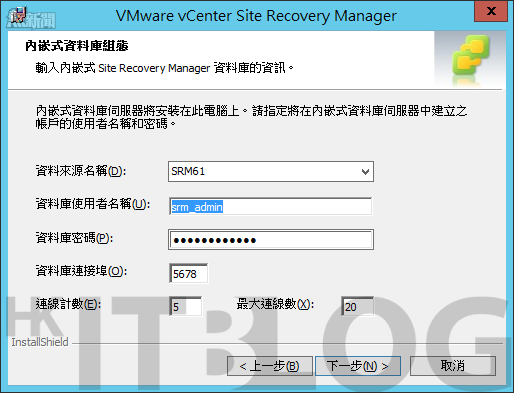
圖 10 內嵌式資料庫組態
在如圖 11 所示的[Site Recovery Manager 服務帳戶]頁面中,您可以決定用以啟動相關服務的帳戶,是使用本機系統帳戶還是指定的現有帳戶,若是指定現行的帳戶,則必須確認該帳戶已經具備有啟動服務的權限。點選[下一步]之後再點選[安裝]即可。
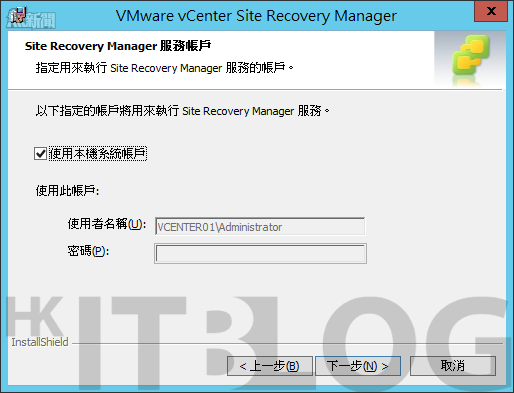
圖 11 服務帳戶設定
完成了 Site Recovery Manager 程式的安裝之後,請開啟 Windows Server 的[服務]管理員介面。如圖 12 所示其中[VMware vCenter Site Recovery Manager Embedded Database]以及[VMware vCenter Site Recovery Manager]兩個服務,便是屬於 Site Recovery Manager 核心的服務,是缺一不可的!因此必須一直處於[執行中]的狀態。
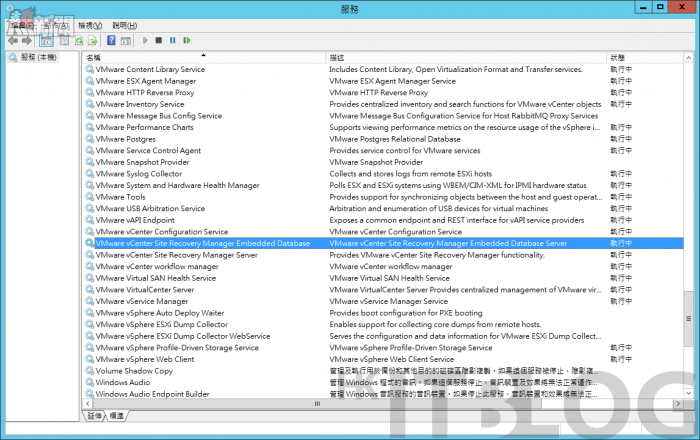
圖 12 服務啟動檢查
接著讓我們開啟 vSphere Web Client 並完成登入,如圖 13 所示在[首頁]的頁面中,便可以看到[站台復原]的小圖示,它就是 Site Recovery Manager 專屬的管理介面,而當您準備後續將它與 vSphere Replication 結合使用時,在這個頁面中就必須也看得到[vSphere Replication]小圖示,並且還要確認它已經完成正確的組態配置與正常運行中。
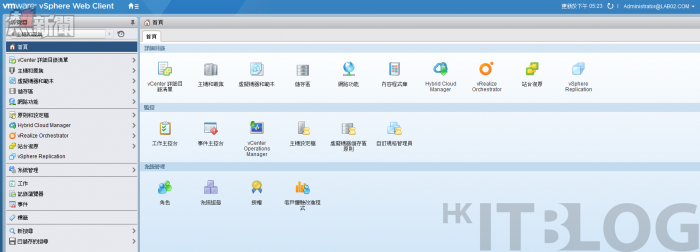
圖 13 vSphere Web Client 首頁
如圖 14 所示便是站台復原(SRM)的首頁,在此[入門]的頁籤中就可以看到系統已提示我們關於 SRM 備援架構中所能夠整合的儲存管理系統,分別有第三方儲存設備來建構所謂的陣列式儲存複寫,或是採用 vSphere 自家的 VR(vSphere Replication) 來架構出所謂的主機式複寫。無論是哪一種站台復原架構,其目的地都是為了保護關鍵虛擬機器的運行,且皆必須完成一些共通的組態設定,才能夠讓複寫備援的運行啟動。
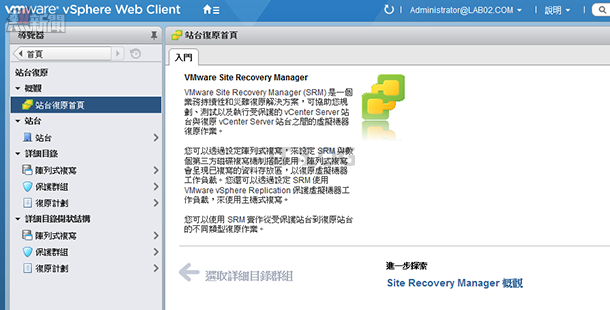
圖 14 站台復原首頁
待續…
高級備援方案:VM Site Recovery Manager 虛擬機的終極備援術
虛擬機的備援:選定你的 Site Recovery Manager 拓樸架構
虛擬機的備援:談三種常見的 vCenter Server 架構規劃
如何建置你的第一個 Site Recovery Manager 管理系統?
如何建置你的第一個 Site Recovery Manager 管理系統?(1)
如何建置你的第一個 Site Recovery Manager 管理系統?(1)
https://www.facebook.com/hkitblog















