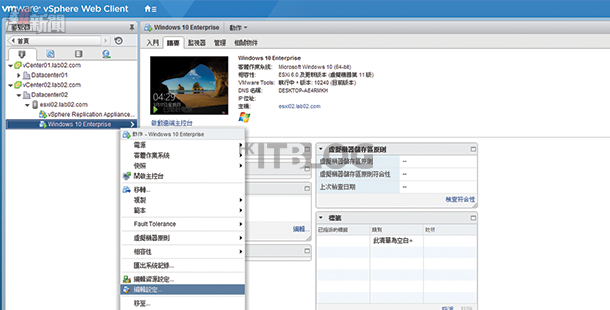如圖 31 所示便是完成復原後的虛擬機器之啟動頁面,在此可以發現目前的[網路介面卡 1]是呈現[已中斷連線]。點選[編輯設定]連結繼續。
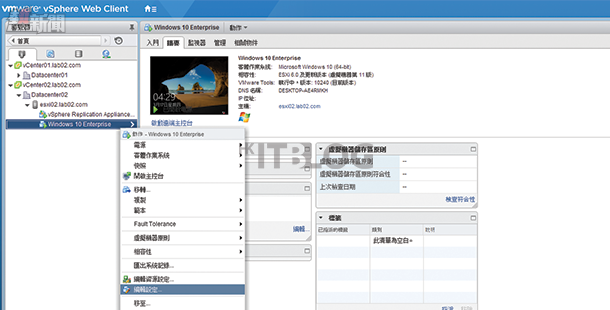
圖 31 已復原虛擬機器
在如圖 32 所示的虛擬機器[編輯設定]頁面中,請將原來會使用到的虛擬網路連線,在正確選取之後勾選[已連線]。點選[確定]。接著再開啟此虛擬機器的電源即可恢復正常運作。
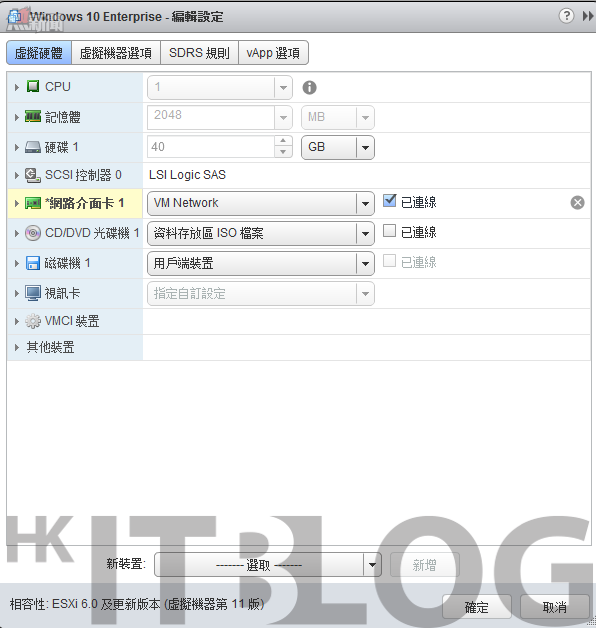
圖 32 修改復原虛擬機器設定
如果備援的虛擬機器已經在正常運作中,而您想要將原來的虛擬機器移除,該怎麼做呢?很簡單!首先請像如圖 33 所示一樣,在原來已停止運作的虛擬機器節點上,按下滑鼠右鍵點選[所有 vSphere Replication 動作]\[停止]。在緊接著的提示訊息中,可以將[強制停止複寫]勾選並點選[確定]。
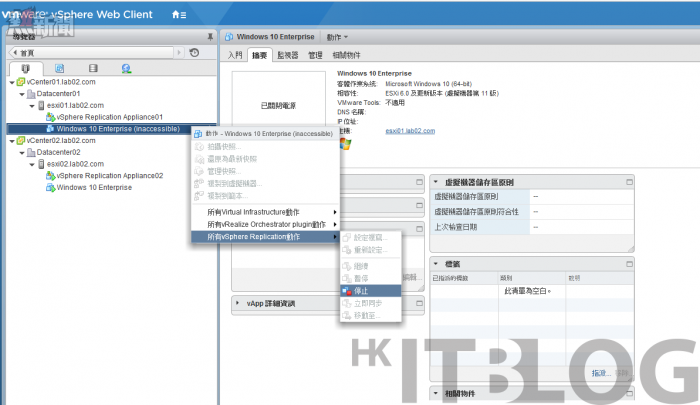
圖 33 停止原虛擬機器複寫
確定停止了虛擬機器的複寫之後,可以再一次在此節點上按下滑鼠右鍵,並如圖 34 所示點選[所有 Virtual Infrastructure 動作]\[從詳細目錄中移除]。如此一來此虛擬機器就不會在出現於管理頁面之中,但實體的檔案仍是存在的。
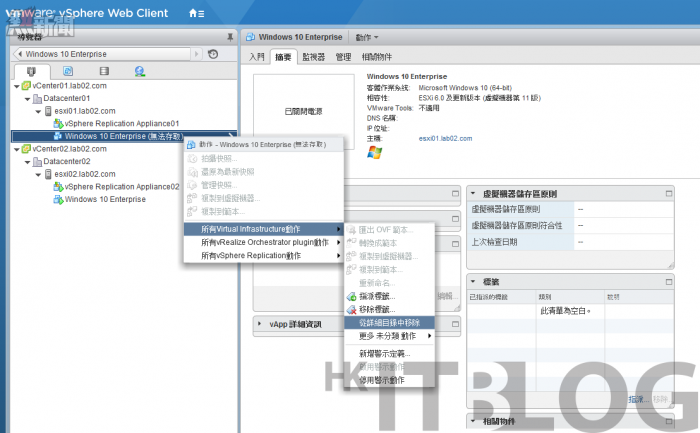
圖 34 從詳細目錄移除
最後請開啟此虛擬機器所儲存的資料存放區路徑,然後如圖 35 範例所示,來針對它的整個資料夾,按下滑鼠右鍵點選[刪除檔案]即可。
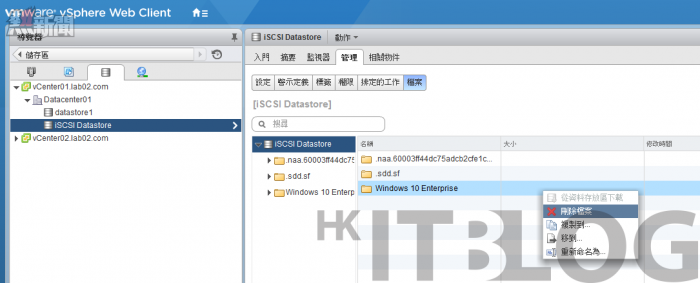
圖 35 清除虛擬機器檔案
待續……
相關文章
部署最具延展能力的 VR 方案:虛擬機器異地備援實戰
部署最具延展能力的 VR 方案:虛擬機器異地備援實戰(1)
虛擬機器異地備援實戰:簡易部署 VR 6.1 設備虛擬機器
虛擬機器異地備援實戰:簡易部署 VR 6.1 設備虛擬機器(1)
虛擬機器異地備援實戰:如何隔離 vSphere Replication 流量?
虛擬機器異地備援實戰:如何正確配置 VR 設備系統組態?
虛擬機器異地備援實戰:如何設定虛擬機器複寫備援?
虛擬機器異地備援實戰:淺談 VR 資料壓縮和 vMotion
vSphere Replication 四種狀態揭示問題及修復方法!
養兵千日用在一時:如何啟用備援的虛擬機器?
養兵千日用在一時:如何啟用備援的虛擬機器?(1)
養兵千日用在一時:如何啟用備援的虛擬機器?(2)
養兵千日用在一時:如何啟用備援的虛擬機器?(2)
https://www.facebook.com/hkitblog