
我們開始設定 DNS 備援方案,如圖 38 所示於上方有一個【DNS】下拉式選單,按下後會出現兩個【Managed DNS】及【Secondary DNS】項目,大家選擇【Managed DNS】進入 DNS 備援設定版面。進入後需要加入一個域名,如圖 39 所示按左上方【Add Domains】按鈕。
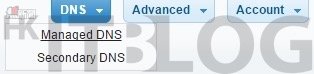
圖 38_ 選擇 Managed DNS
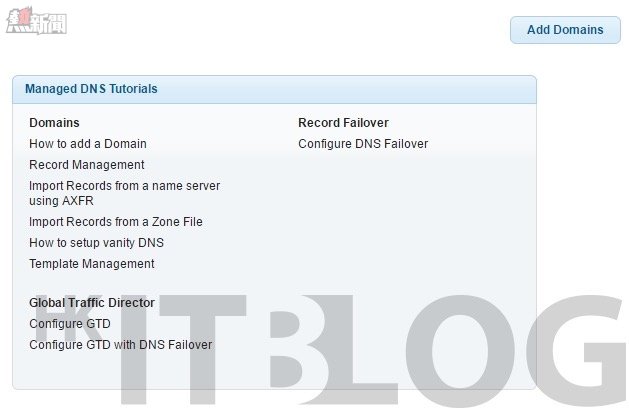
圖 39_ 加入一個域名
如圖 40 所示輸入【hkitblog.net】域名,或者於每一行輸入域名同時加入多個網域,因為大家的環境不同,請因應自己的域名加入,然後按下方【Ok】按鈕。如圖 41 所示系統要求將 hkitblog.net 的 NS 紀錄指向 DNS Make Easy 五台 Name Server FQDN 名稱,我們下一步會在 Namecheap 網路供應商設定 Name Server,請直接先按下【Ok】按鈕。
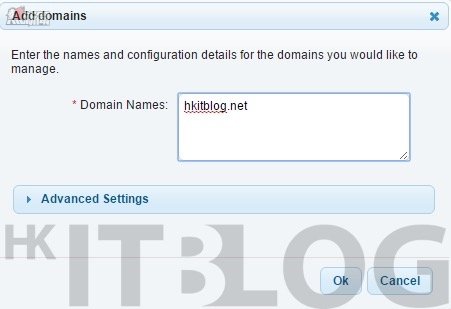
圖 40_ 輸入域名
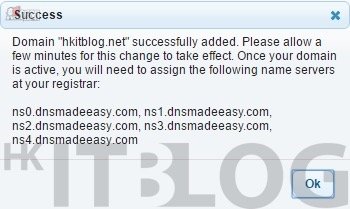
圖 41_ Name Server 訊息
因為筆者是在 Namecheap 登記域名的,所以只能教大家於 Namecheap 作 Name Server 指向,而且設定十分簡易,如圖 42 所示其實只要在 Namecheap 之中的 NAMESERVERS 選擇【Custom DNS】,並於下方輸入五台 DNS Make Easy 的 Name Server FQDN 名稱,然後按【Ok】按鈕便可完成。因為需要等待 DNS 更新時間,大約一小時之內便能更新完畢。
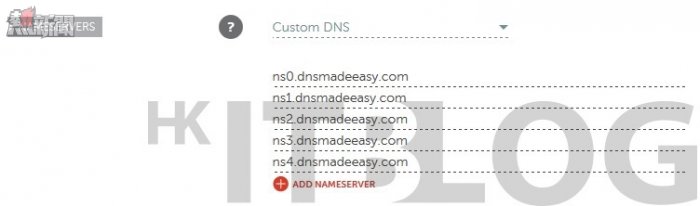
圖 42_ Name Server 指向
假設 Namecheap 部份沒有問題的話,如圖 43 所示返回設定 DNS 設定版面,在上方按【Records】,然後於下方的 A Records 按【+】圖示。如圖 44 所示在 Name 欄位輸入【primary】子網域;中間的 IP 欄位輸入 Primary 主 Apache 伺服器 VM01 的公用網路地址【52.192.96.77】;最後的 TTL 更新值不需要更改,然後按下方【Submit】按鈕。
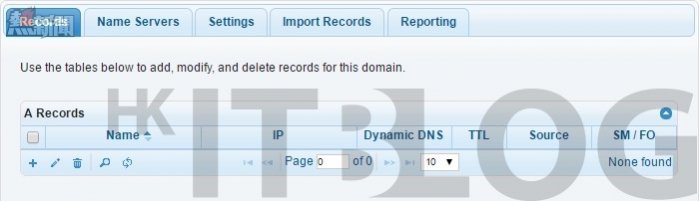
圖 43_ 進入加 A 紀錄版面
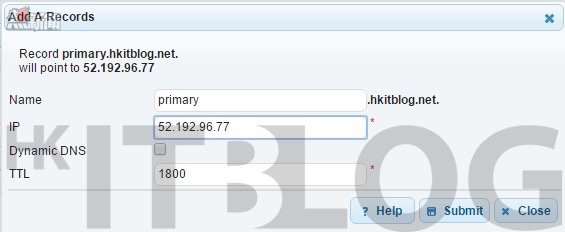
圖 44_ 加入子網域
如圖 45 所示加入 primary 子網域後會在 A Records 版面之中看到正在指向【52.192.96.77】,因為我們會設定 primary.hkitblog.net 的 DNS 備援,大家可按左方的 SM / FO 進入設定,現在是【off】狀態,表示沒有設定 DNS 備援,大家先按下【off】連結進入。
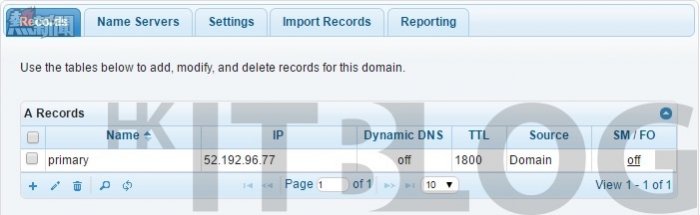
圖 45_ 進入設定 DNS 備援版面
待續……
相關文章:
備援服務非必然:請勿忽視重要的 VM 域名備援工程!
輕鬆了解整體運作!圖解 DNS 備援服務
輕鬆簡單!免費申請 AWS IaaS 作測試用途
如何在 AWS 之中免費建立 EC2 Free Tier VM?
如何在 AWS 之中免費建立 EC2 Free Tier VM(1)?
如何在 AWS 之中免費建立 EC2 Free Tier VM(2)?
如何在 AWS 之中安裝及測試 Apache?
DNS 備援確保可持續性:如何申請 30 日免費 DNS 備援服務?
DNS 備援確保可持續性:如何申請 30 日免費 DNS 備援服務(1)?
DNS 備援確保可持續性:如何申請 30 日免費 DNS 備援服務(1)?
https://www.facebook.com/hkitblog















