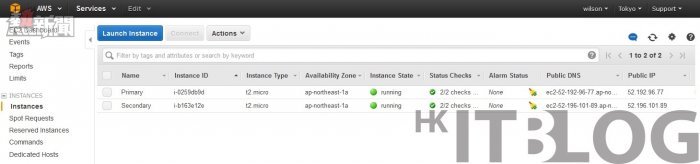如圖 27 所示已經完成建立第二台 VM,建立時只要選擇【DNS Make Easy Failover】的 Configure Security Group,不用再建設新的 Configure Security Group,也要記得下載 Key pair,而且自動取得 52.196.101.89 公用網路位置,最後將兩個 VM 名稱輸入 Primary 和 Secondary。
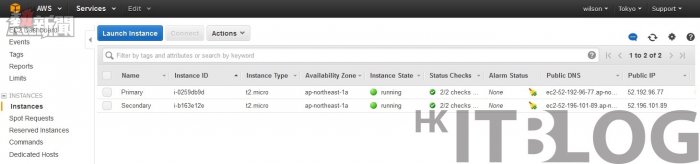
圖 27_ 建立第二台 VM
安裝及測試 Apache
現在我們可以於兩台 VM 安裝 Apache 伺服器,只要使用 Yum 便能輕鬆下載及安裝。因為不想避免偵測不到 80 埠口,請自行將 RHEL 7.2 防火牆關掉,以及關掉 SElinux。
因為需要從自己的電腦使用 SSH 連入兩台 VM,但是篇幅有限的關係,筆者其實之前已經有寫 AWS 教學,大家可以到 http://www.hkitblog.com/?p=24492 學習如何將下載回來的 Private Key 轉換成 PuTTY 檔案格式,然後利用這條 Private Key 連入 VM 安裝 Apache。
假設您已經成功連入 VM,大家先檢查一下 RHEL 7.2 預設有沒有安裝 Apache 伺服器,如圖 28 所示先下達【systemctl status httpd】指令檢查一下 Apache 伺服器有沒有啟動,以及下達【systemctl start httpd】指令嘗試啟動 Apache 伺服器,預設並無安裝,再下達【yum -y install httpd】指令安裝 Apache 伺服器。
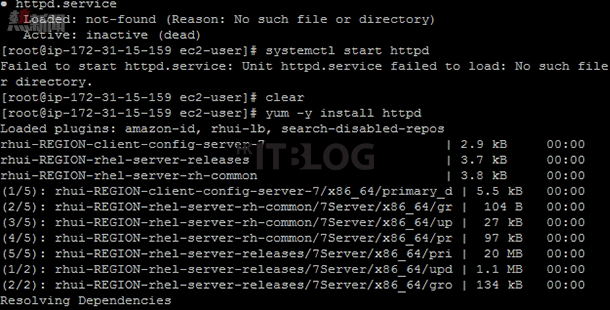
圖 28_ 安裝 Apache 伺服器
安裝 Apache 完成之後,現在可以正式啟動,如圖 29 所示下達【systemctl start httpd】指令啟動 Apache 伺服器,然後再下達【systemctl status httpd】指令檢查 Apache 已經正常啟動,一切無誤就可以建立測試網頁內容。
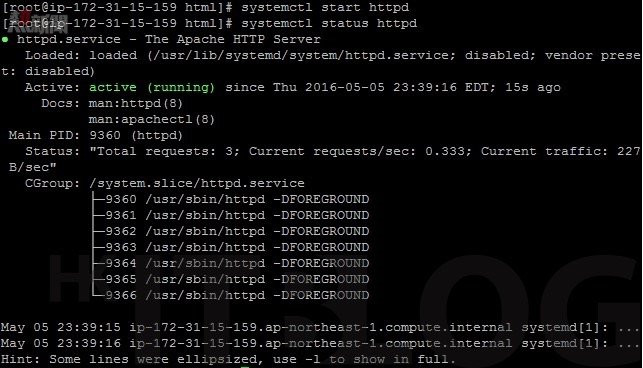
圖 29_ 啟動 Apache 伺服器
Primary 主 Apache 伺服器 VM01 沒有故障,其網頁內容會顯示「This is DNS Make Easy Failover Testing!! (Primary)」,當發生故障轉換到 Secondary 主 Apache 伺服器 VM02 的話,網頁內容會顯示「This is DNS Make Easy Failover Testing!! (Secondary)」,這是之後作實測 DNS 備援之用的,希望大家能清楚明白備援到那台 Apache 伺服器。如圖 30 所示下達【cd /var/www/html】指令進入目錄,並接著下達【vi index.html】指令建立一個 index 網頁檔案。

圖 30_ 建立 index 網頁檔案
待續……
相關文章:
備援服務非必然:請勿忽視重要的 VM 域名備援工程!
輕鬆了解整體運作!圖解 DNS 備援服務
輕鬆簡單!免費申請 AWS IaaS 作測試用途
如何在 AWS 之中免費建立 EC2 Free Tier VM?
如何在 AWS 之中免費建立 EC2 Free Tier VM(1)?
如何在 AWS 之中免費建立 EC2 Free Tier VM(2)?
如何在 AWS 之中安裝及測試 Apache?
如何在 AWS 之中安裝及測試 Apache?
https://www.facebook.com/hkitblog