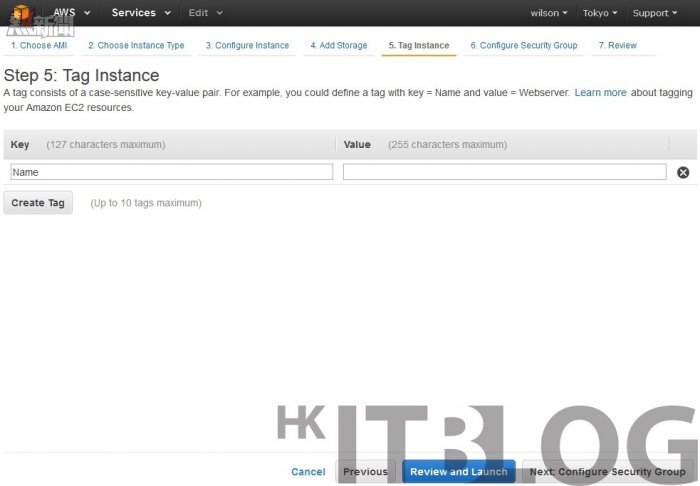如圖 20 所示來到 Tag Instance 版面,這是用來讓我們將每台 VM 分類,萬一之後建立了很多台 VM,我們就能夠利用 Tag 尋找相關的 VM。但因為這個示範只會建立兩台 VM,所以沒有必要建立 Tag,大家可直接按下方藍色【Next: Configure Security Group】按鈕。
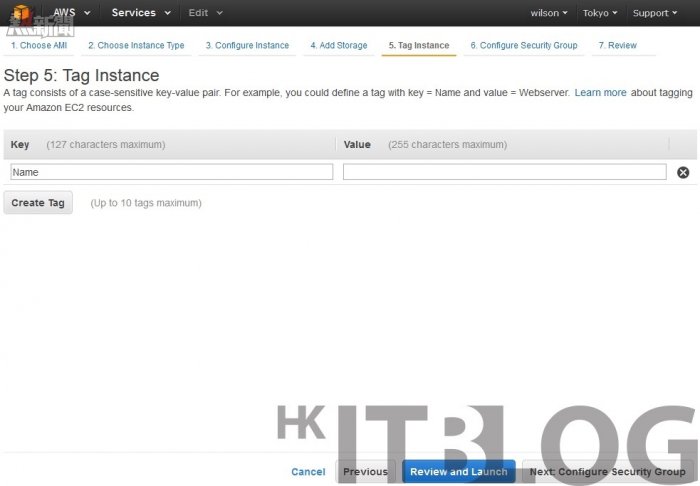
圖 20_ 建立 Tag Instance
如圖 21 所示的 Configure Security Group 就是用來建立內置防火牆,大家不要以為是 Linux 的 Iptables 之類的東西,大家可將之想像成 VM 與外部溝通的防火牆。因為是新建立 VM 的關係,所以先選擇【Create a new security group】;於中間的 Security group name 輸入【DNS Make Easy Failover】;而下方可讓我們開放外部連入 VM 的埠口,而 SSH 埠口預設已經開放給遠端控制使用,我們只需再開放多一個 HTTP 埠口,最左方的 Source 選擇【Anywhere 0.0.0.0/0】表示所有互聯網的公用位置能連上,然後按下方藍色【Review and Launch】按鈕。
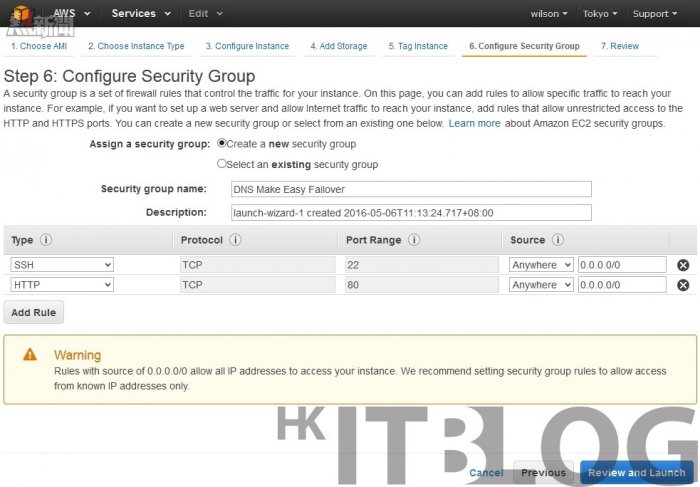
圖 21_ 建立內置防火牆
如圖 22 所示再次檢查建立的 VM 配置有沒有出錯,如果沒有問題的話,大家可直接按下方藍色【Launch】按鈕。並接著如圖 23 所示系統要求我們建立並下載一條 Key pair 鑰匙(Private Key),大家一定要好好保管,因為 EC2 的 VM 要靠 Key pair 才可連入,萬一不見了是無法再產生的!大家下載完 Key pair 之後,可直接按下方藍色【Launch Instances】按鈕。
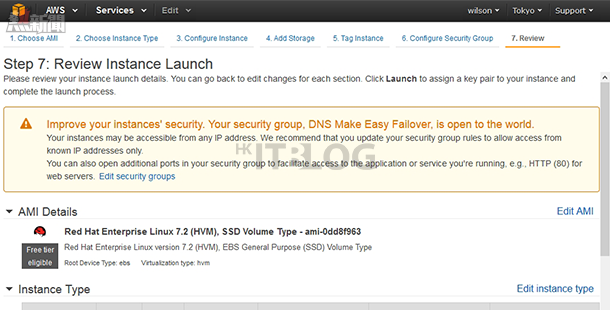
圖 22_ 檢查 VM 配置
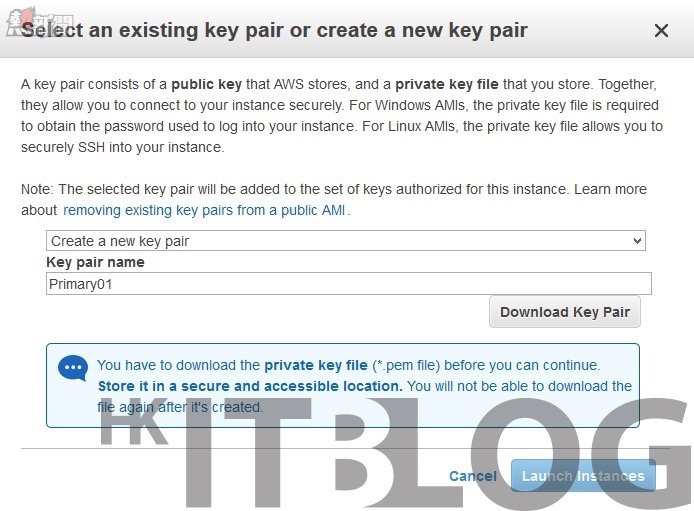
圖 23_ 下載 Key pair
最後如圖 24 所示我們能夠在 Launch Status 檢查建立 VM 時有沒有出現錯誤,假設全部正常,可直接按下方藍色【View Instances】按鈕。如圖 25 所示自動返回 EC2 之中的 Instances 版面,剛才所建立的 VM 正在初始化 Status Checks 及正在啟動 Alarm Status;而 Instance State 顯示 running 正在運行;最左方顯示已經自動取得 52.192.96.77 公用網路位置。大家稍等一下如圖 26 所示所有初始化已經完成,大家可建立第二台 VM。
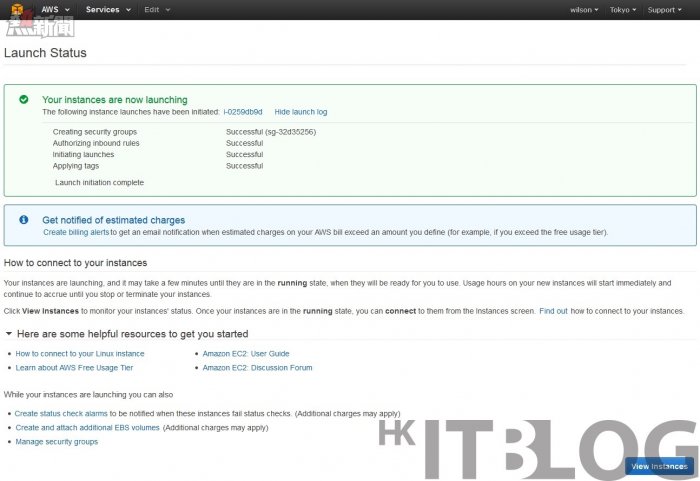
圖 24_ 檢查 Launch Status
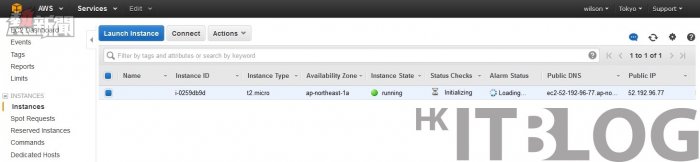
圖 25_ VM 正在初始化
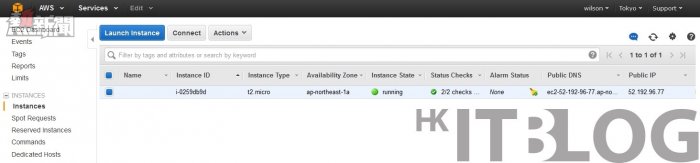
圖 26_ VM 完成初始化
待續……
相關文章:
備援服務非必然:請勿忽視重要的 VM 域名備援工程!
輕鬆了解整體運作!圖解 DNS 備援服務
輕鬆簡單!免費申請 AWS IaaS 作測試用途
如何在 AWS 之中免費建立 EC2 Free Tier VM?
如何在 AWS 之中免費建立 EC2 Free Tier VM(1)?
如何在 AWS 之中免費建立 EC2 Free Tier VM(2)?
如何在 AWS 之中免費建立 EC2 Free Tier VM(2)?
https://www.facebook.com/hkitblog