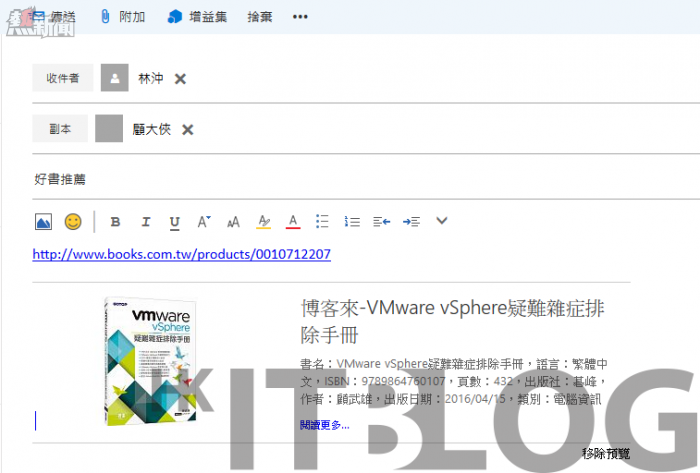完成了有關於個人化功能的設定之後,接著可以來學習一下,當我們在撰寫一封新郵件時,有哪一些不錯的功能可以善用的。首先如圖 14 範例所示,對於本文內容的編輯,如果有輸入相關的網址連結,系統將會自動呈現該網址的預覽畫面,以便讓收件者可以更清楚是否要進一步開啟此網站連結。至於如果您插入的超連結是 Youtube 影片網址,則使用者將可以在郵件內容中,直接點選播放影片內容。值得注意的是預設無論是對於一般網頁內容還是影片的網址,此連結預覽功能是啟用的,使用者若想要關閉此預覽功能,只要到[選項]設定中的[版面配置]來設定即可。
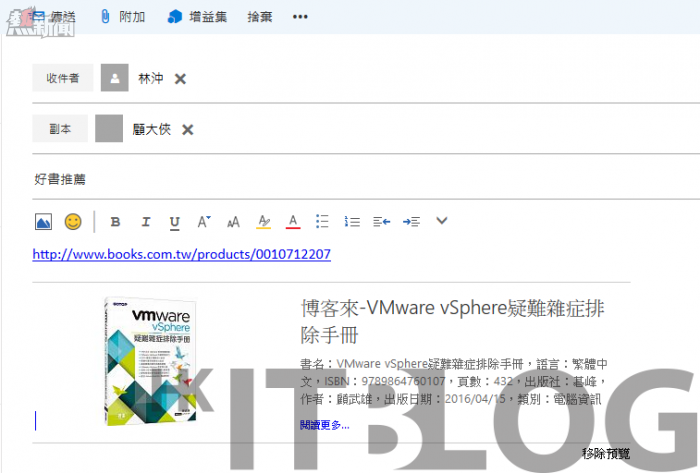
圖 14 網址連結預覽
除了網址連結之外,許多時候我們都會選擇直接貼圖在 Email 的內文中,而不是以附件檔案的方式來寄送,因為一般會以附件夾帶方式的檔案,通常是文件類型的檔案。因此若選擇採用貼圖的方式來呈現,更能夠顯現郵件內容的豐富性。如圖 15 所示在此對於所張貼的圖片,還可以進一步設定其大小的呈現方式,預設會採用[自動調整],所謂自動調整就是無論瀏覽器的視窗大小如何調整,該相片都會動態來隨之調整。至於如果想要採用固定大小來呈現,則可以選取[原始]或[小]。
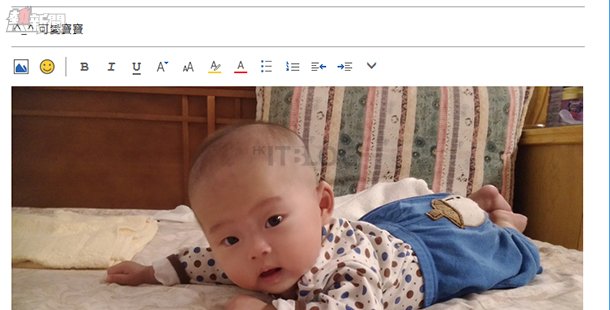
圖 15 調整插圖大小
完成了收件者、郵件主旨以及內容的輸入之後,還有哪一些設定是您可能會使用到的呢?您可以從如圖 16 所示的下拉選單中來挑選,例如您可以設定顯示或隱藏密件副本,或是開啟顯示郵件選項來調整郵件的敏感等級,以及啟用回條索取功能。
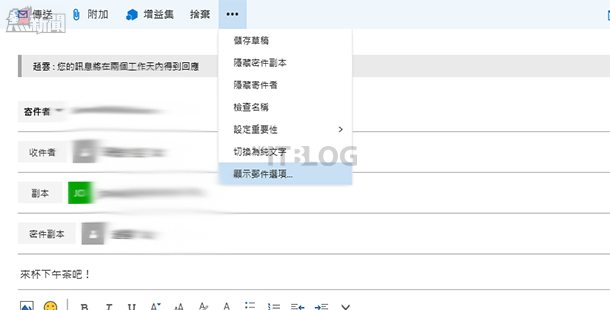
圖 16 新郵件設定
如圖 17 所示在[郵件選項]的頁面中,除了可以修改郵件的敏感度標示之外,還可以決定是否要索取送達以及讀信回條,前者回條由系統自動回應,後者回條則是由收件者決定。關於兩種回條的索取設定,當反過來是由其他使用者向我們索取時,您可以考慮到[選項]的[郵件]\[讀信回條]頁面中,來設定自動一律傳送回覆,或是自動一律永不傳送回應。
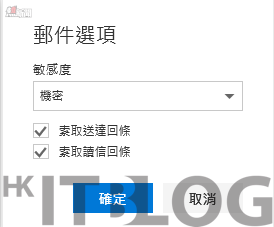
圖 17 郵件選項
前面我們介紹的都是一些寄件者常用的技巧,然後在最新 Outlook 網頁版中,除了可以像如圖 18 所示一樣加入不同分類的小圖示之外,還可以點選[增益集]功能連結,開啟[我的範本]功能來維護自己常用的詞彙,如此一來對於許多經常會用到的詞彙,就可以直接透過點選來加入至內文之中,這樣一來肯定可以省掉不少撰寫郵件內容的時間。
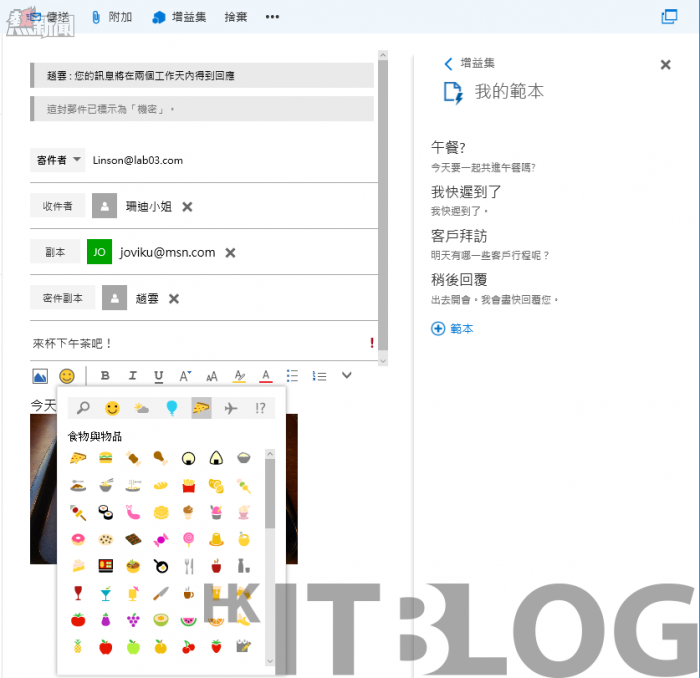
圖 18 郵件內容進階設定
待續……
相關文章:
展現 IT 部門的存在價值!網管人如何將 IT 知識教授公司員工?
展現 IT 部門的價值:Exchange Server 2016 Outlook 網頁版輕鬆設定
3 天內 150 封郵件:如何設定離線狀態讓你輕鬆讀取?
企業電郵實用技巧:撰寫郵件時不可錯過的功能
企業電郵實用技巧:撰寫郵件時不可錯過的功能
https://www.facebook.com/hkitblog