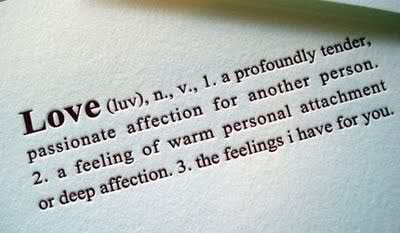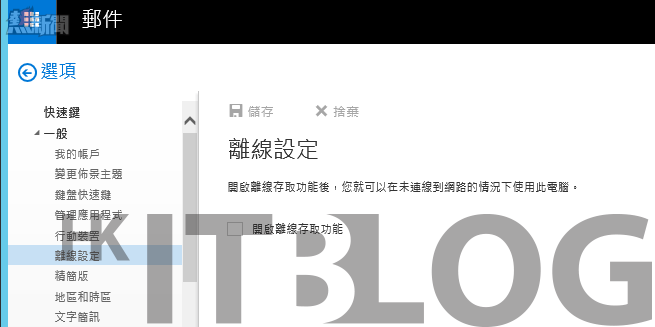離線設定是一項對於行動工作者相當不錯的功能,因為使用者將不需要安裝 Outlook 一樣可以在離線狀態下讀取最近一次同步的郵件資訊,所謂最近一次指的是 3 天之內或最新的 150 封郵件,但可不包括 Email 的附件檔案。在行事曆的檢視部分,則只有主要行事曆可以存取,也就是額外建立的行事曆或是其它授權開啟的行事曆都是不支援的。如圖 8 所示您可以從[選項]的[一般]區域中,來啟用這項功能。
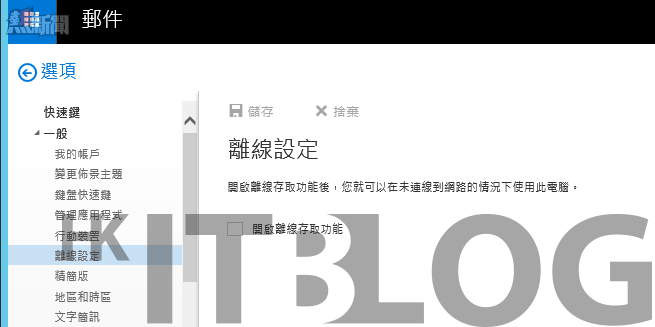
圖 8 離線設定
啟用過程中系統將會先提示您是否為此電腦的唯一使用者,這是因為網站離線信箱的開啟是不需要進行登入的。接著則會出現如圖 9 所示的提示訊息來要求允許本機電腦的額外儲存空間。請點選[是]繼續。在點選[下一步]之後,您可以按下 Ctrl+D 組合鍵,來將此離線網站的超連結,加入至網頁瀏覽器的我的最愛之中,如此一來後續便可以在網路離線的狀態下,開啟此離線網站。
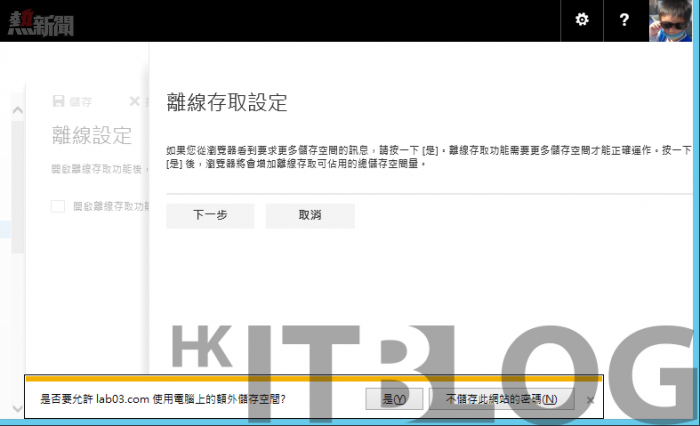
圖 9 離線存取設定
在成功啟用離線設定之後,便會出現如圖 10 所示的進階設定頁面,您可以在此加入想要額外同步的資料夾(最多五組),但必須注意的是預設[收件夾]與[草稿]已經會自動同步,因此不需要特別去設定。而其中的[寄件夾]以及[刪除的郵件]、[封存]資料夾是無法同步的。另外處於離線狀態下的信箱,是無法進行郵件項目的搜尋或是移動項目的排列順序。
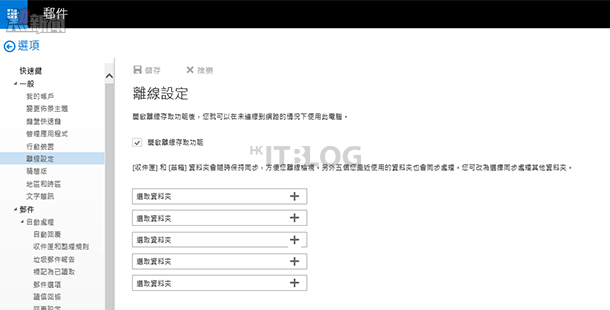
圖 10 離線進階設定
現在假設您的電腦正處於在沒有網路連線的狀態下,您就可以在網頁瀏覽器的[我的最愛]窗格之中,如圖 11 所示點選開啟離線 Outlook 網頁版信箱的頁面,來開始存取最近同步的訊息項目。
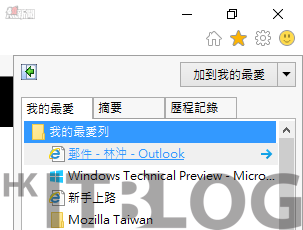
圖 11 我的最愛管理
身為 IT 管理人員的您,可能會很好奇使用者所同步下來的 Outlook 網頁版信箱,究竟是儲存在本機作業系統中的哪個位置。答案是使用者資料夾的 AppData 路徑下,例如 JoviKu 這一位使用者,如圖 12 所示預設就會儲存在 C:\Users\JoviKu\AppData\Local\Microsoft\Internet Explorer\Indexed DB 路徑下。如果是網域使用者則會像是 JoviKu.Domain 的相對路徑下。
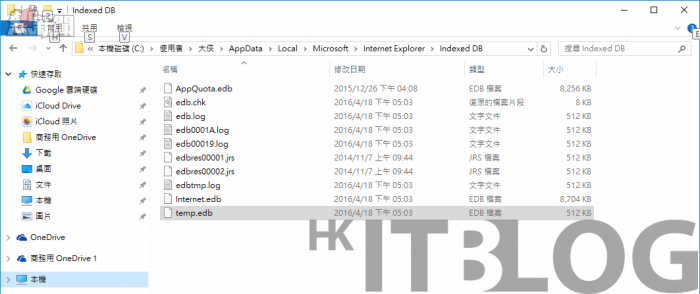
圖 12 離線信箱資料庫暫存位置
關於個人化的設定調整需求,筆者認為還有一項值得設定的組態,那就是如圖 13 所示的[版面配置]\[郵件格式]頁面。在此您可以決定是否要永遠顯示郵件副本、寄件者資訊,以及自訂撰寫 Email 本文時的字型與字體大小。
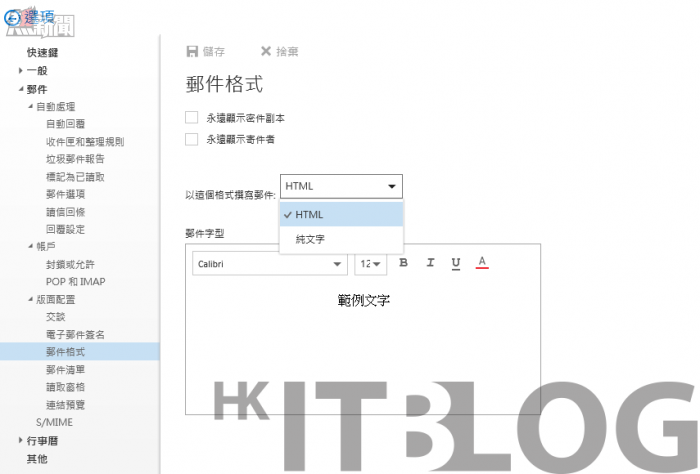
圖 13 預設郵件格式設定
待續……
相關文章:
展現 IT 部門的存在價值!網管人如何將 IT 知識教授公司員工?
展現 IT 部門的價值:Exchange Server 2016 Outlook 網頁版輕鬆設定
3 天內 150 封郵件:如何設定離線狀態讓你輕鬆讀取?
3 天內 150 封郵件:如何設定離線狀態讓你輕鬆讀取?
https://www.facebook.com/hkitblog