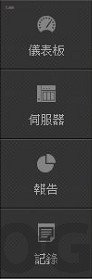近期的熱門話題離不開大數據,我們亦報導不少相關題材。鑑於IoT 未來將愈來愈流行,而所衍生出來的就是非常多的數據,這將令背後負責儲存數據的硬碟無法負荷,而且超多的讀寫頻率亦會縮短硬碟壽命,最嚴重的是整顆硬碟損壞。如果儲存裝置有運行 RAID 5 保護的話,萬一出了意外,亦可讓數據暫時安全,然後只需將新硬碟與之更換即可回復正常。
小編之前試過使用 Cacti 開源軟體經由 SNMP 協定幫助一間證券公司監測伺服器端的硬碟有多少容量及有沒有出現故障,萬一發生故障會以電郵方式通知 IT 管理員。但是 Cacti 有不足之處就是沒有預早偵測硬碟壽命,往往會等到整顆硬碟損壞才通知,這是十分不安全的。
而在 QNAP NAS 內建 S.M.A.R.T 硬碟檢測功能,這是一套預警系統,讀取硬碟之中的指令進行監測磁頭、磁片等等紀錄,當有異常出現時,也可及早知道硬碟狀況,不像 Cacti 只在發生故障時才通知。然而,當你有幾台 NAS 時,你可能需要逐一登入NAS檢查監控硬碟狀況,難以管理。Q’center 正正提供了一個集中監控硬碟狀況的解決方案,讓管理者可以在單一介面,查看多台 QNAP NAS 幾個關鍵的 S.M.A.R.T 數值:
Reallocated Sector Count(5) – 簡單來說當偵測到有損壞磁區時,首先會利用沒有損壞的區域進行映射修復,令硬碟可繼續使用,萬一使用完所有沒有損壞的區域的話,這已經不能再進行自我修復程序,亦代表你是時候更換全新硬碟了。
Power-On Hours(9) – 顧名思義是硬碟開動時間,以硬碟出廠時開始計算,大家要記著如果硬碟沒有供電而停頓的話,此時指令不會計算開動時間。
Reported Uncorrectable Errors(187) – 此報告是計算 ECC (Error-Correcting Code) 功能有多少不能進行損壞磁區復原的磁區。
Command Timeout(188) – 硬碟無法正常連接出現暫停情況,報告數值 0 是最好,如果超過 0 的話,這有可能是硬碟損壞、火牛的電源或硬碟接駁線出現問題所導致。
Current Pending Sector Count(197) – 這是用來紀錄不穩定磁區數量,報告數值 0 是最好的,但因為有一些磁區只是寫入有問題,當寫入成功回復導致能修復不穩定磁區,也會將數值降低。
Uncorrectable Sector Count(198) – 記錄不能修復的讀/寫磁區數量,數值愈高表示硬碟之中的機械問題愈嚴重。
因為 S.M.A.R.T 不需要任何設定,所以小編簡單地在 Q’center 介紹 Reallocated Sector Count(5) 及 Power-On Hours(9) 兩項報告。
Step 1:其實開啟報告功能並不困難,只要在 Q’center 的左方便可找到,請大家先按【報告】按鈕進入。

Step 2:進入報告畫面後,首先會來到左方的【全部】顯示,在這裡除了可開啟所有 S.M.A.R.T 報告之外,還列出其他報告供參考。

Step 3:現在於左方按【S.M.A.R.T】按鈕只列出相關報告,小編開始介紹 Reallocated Sector Count(5) 及 Power-On Hours(9) 報告。
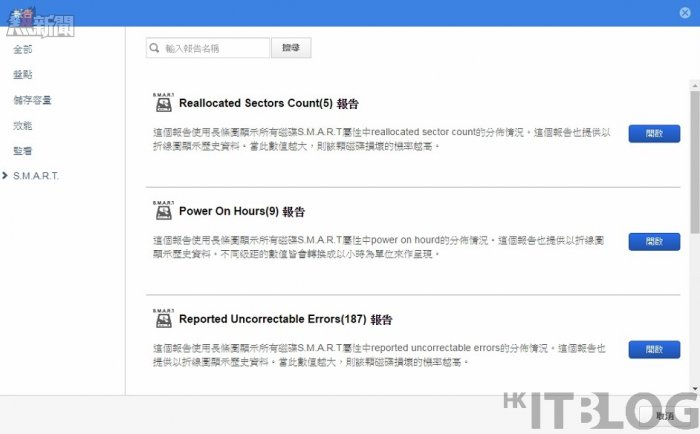
Step 4:開啟 Reallocated Sector Count(5) 報告後,上方的棒形圖是顯示總共有多少顆硬碟列入 Reallocated Sector Count(5),現在列出 4 顆硬碟於 0 範圍內,這代表目前 4 顆硬碟都是狀態良好,沒有Bad Sector;然而,假如數值大於0的話,就需要注意及考慮更換硬碟了。
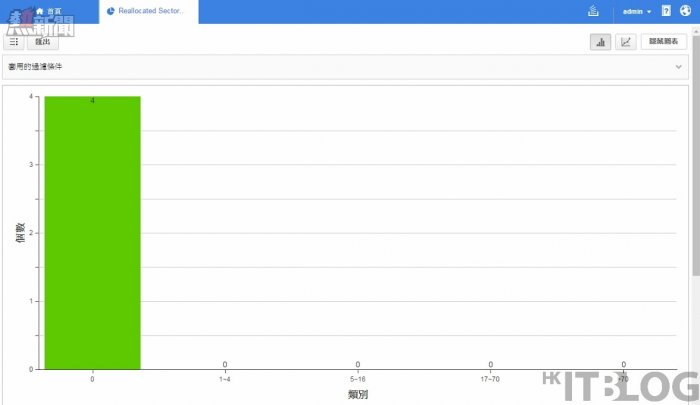
Step 5:然後拉落下方,這裡便可看到剛才的 4 顆硬碟是安裝在那台 NAS 之中,並且清楚知道第幾顆硬碟,讓 IT 管理員能馬上知道且準備隨時更換硬碟。

Step 6:然後開啟 Power-On Hours(9) 報告,同樣上方的棒形圖顯示總共有多少顆硬碟列入 Power-On Hours(9),現在列出 3 顆硬碟於 0~4380(< 0.5年)範圍內,以及 1 顆硬碟於 4380~8760(< 0.5 ~ 1年)範圍內,這 4 顆硬碟開動的時間並不長久。這可方便管理者快速找出老舊的硬碟,提早更換以碰免不必要的故障。
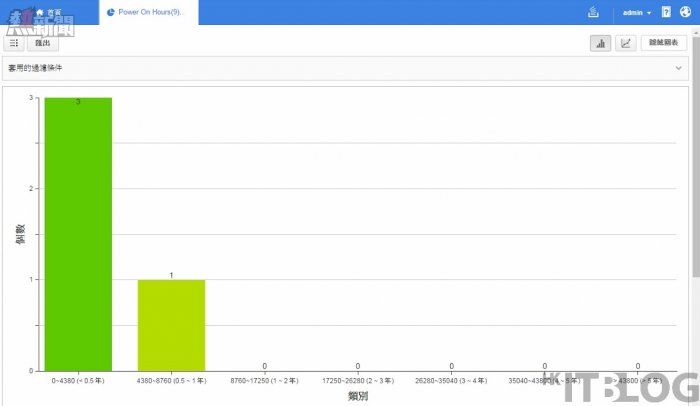
Step 7:然後拉落下方便可知道 4 顆硬碟的開動數值,而最長的開動時間是 TS-879 第 8 顆硬碟。

Step 8:如果再按入歷史紀錄便可知道硬碟 S.M.A.R.T. 數值的變化,IT 管理員可選擇範圍,例如有一天、一週、一個月等等。
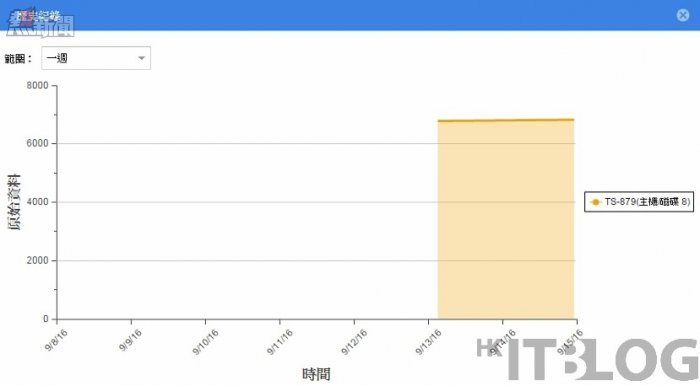
Q’center 中央管理能手、如何集中檢視 S.M.A.R.T 診斷硬碟報告?
https://www.facebook.com/hkitblog