
Pica8 官方網站有一個授權登入版面,大家先在瀏覽器輸入 http://www.pica8.com/license-portal/,如圖 34 所示使用剛才申請的電郵登入。如圖 35 所示來到新增授權版面,按下【New Switch License】新增一個交換器授權。如圖 36 所示 Speed type 選擇【1GE】;Feature type 選擇【Base Product & Layer3 & OpenFlow】;最後的 Hardware ID 輸入剛才於交換器顯示的 Hardware ID,然後按下方【Add】按鈕,大家便會取得一張 license.txt 檔案。
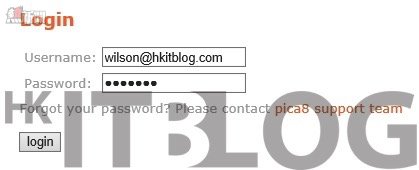
圖 34_ 登入 Pica8 授權版面
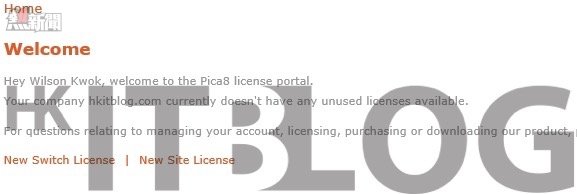
圖 35_ Pica8 新增授權版面
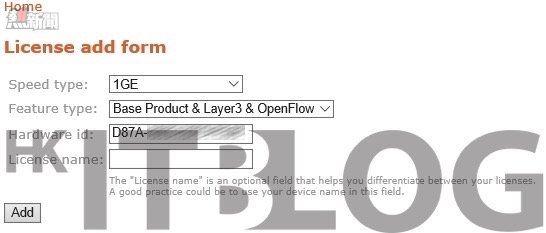
圖 36_ 輸入 Hardware ID
並接著利用 WinSCP 上載 license.txt 檔案到 /etc/picos 目錄,如圖 37 所示下達【cd /etc/picos】指令進入 picos 目錄,隨著下達【license –I license.txt】指令加入試用版授權。如圖 38 所示再一次下達【license –s】指令檢查現在的授權,大家可看見授權變成了剛才於授權版面所新增的授權一模一樣。
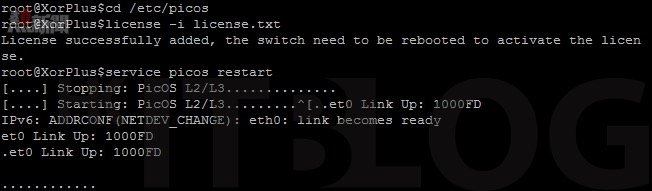
圖 37_ 加入試用版授權
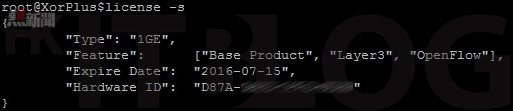
圖 38_ 再一次檢查授權
筆者提及過 PicOS 支援 Layer2/Layer3 及 OpenFlow 模式,而預設是 Layer2/Layer3 模式,如圖 39 所示下達【picos_boot】指令即可轉換成為 OpenFlow 模式,只要於第一個問題選【2 PicOS Open vSwitch/OpenFlow】;而第二個問題選【1 DHCP】,因為示範的關係 Management 網絡位置拿取 DHCP,在真正的生產環境當然使用固定網路位置;最後的問題詢問我們是否需要 OVS 使用者網頁介面,選擇【n】不使用便可,系統要求我們重啟系統。
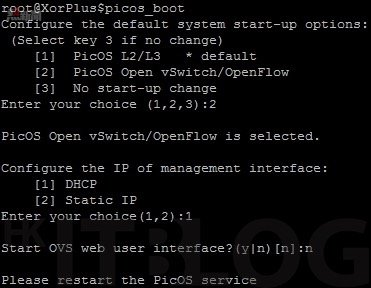
圖 39_ 轉換為 OpenFlow 模式
待續……
更多相關內容:
Whitebox 方案軟硬體任我主宰!不受品牌限制、節省高昂部署成本
輕易部署 Whitebox 方案!SDN 網絡架構詳解
SDN 設定都要使用 Console Port?開始教你 SDN 方案部署
真正走進 SDN!如何下達 git 指令安裝 Ryu SDN Controller?
真正走進 SDN!Ryu SDN Controller 安裝實戰
真正走進 SDN!Ryu SDN Controller 安裝實戰(1)
真正走進 SDN:交換器內安裝 PicOS 映像檔實戰
真正走進 SDN:交換器內安裝 PicOS 映像檔實戰(1)
真正走進 SDN:交換器內安裝 PicOS 映像檔實戰(2)
真正走進 SDN:交換器內安裝 PicOS 映像檔實戰(2)
https://www.facebook.com/hkitblog
















