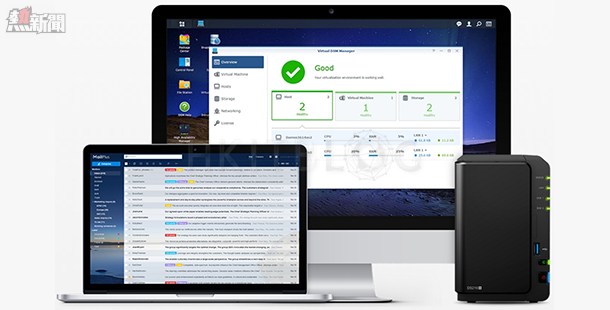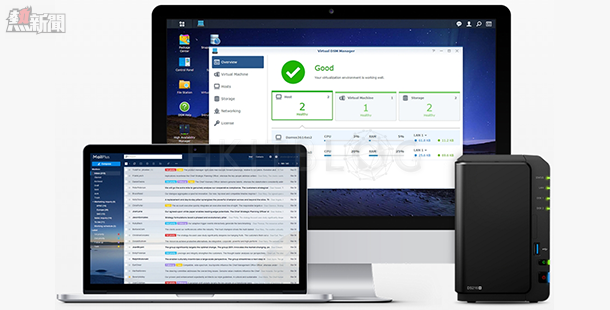
文章由讀者 Timothy 提供
謝謝 Synology 和 HKTIBLOG 舉辦是次測試,讓我可以測試各種雲端備份方案,在這個惡意加密病毒日益猖獗的時間,希望這測試也能幫助有需要保護公司資料,以免資料被損壞。
是次主要測試以下兩方面。
1. Btrfs 檔案系統:快照備份及遠端抄寫。
2. 雲端同步套件:Cloud Station Drive 、 Cloud Station Backup、Cloud Sync、Cloud Station ShareSync。
前期預備:
1. 謝謝 HKITBLOG 和 Synology 已預備了另一台遠端 Synology NAS DS716+(以下稱 NAS) 和 DSM 6.0。
2. 我取得 NAS 和 1TB 硬碟後,回家立刻把硬碟裝進 NAS 的硬碟1(1 點就是硬碟 1),非常方便,一拔一插便可,基本上不用什麼工具協助。


3. NAS 連線和開機後,按說明書指示,在瀏覽器輸入 diskstation:5000,出現首次啟動的設定畫面。
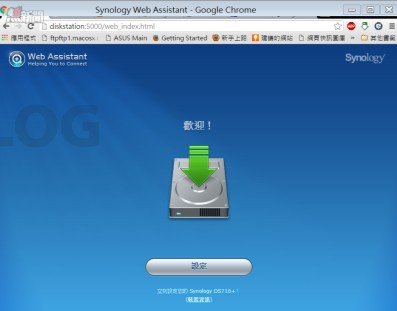
4. 按設定 -> Synology 下載中心(下載 DSM6.0) -> 瀏覽(選擇下載回來的 .pat 檔案) -> 立即安裝。
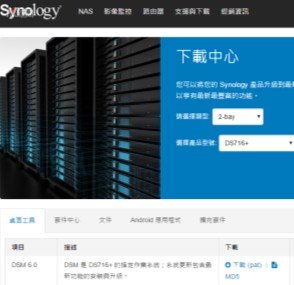

5. 這時會有提示,硬碟 1 上所有資料將被刪除(請注意不要使用不應刪除資料的硬碟在硬碟 1),由於是新硬碟,了解並繼續安裝。
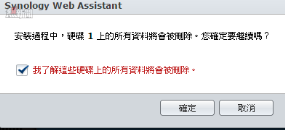

6. 等待約 10 分鐘,完成安裝 100% 後,便是建立您的管理者帳號,這個帳號會在遠端抄寫和 Synology Cloud 各項服務的設定中經常使用,所以鼓勵使用密碼強度更強的密碼!
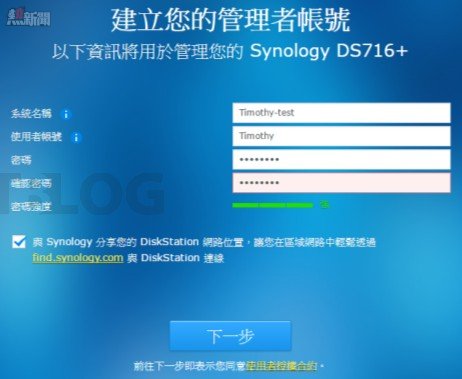
7. 另外,建議選與 Synology 分享 DiskStation 的網路位置,除了可用 find.synology.com 來連線外,更可在網上 Synology 帳戶(要在 https://account.synology.com/ 先註冊帳戶)內註冊新產品,以便網上查看 NAS 的實際情況。
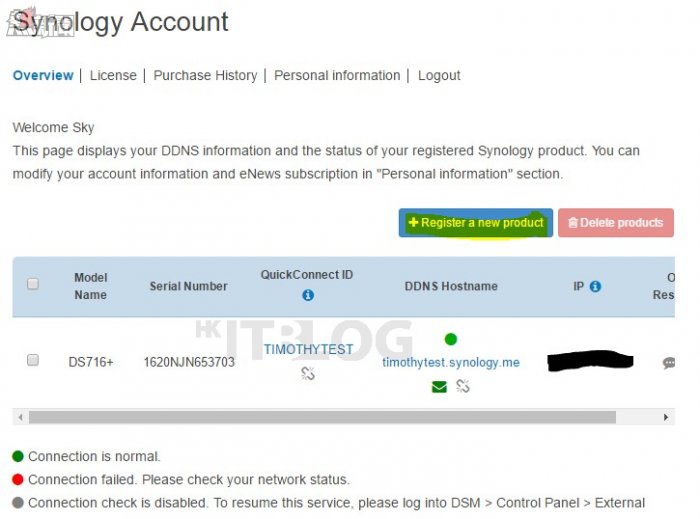
8. 多按幾個下一步便完成 DSM 設定。
9. 登入 DSM 便看見 NAS 的首頁,基本像 Windows,常用的是左上的主選單,桌面上控制台,套件中心,而系統狀況,資源監控和訊息也有不少重要的資訊。
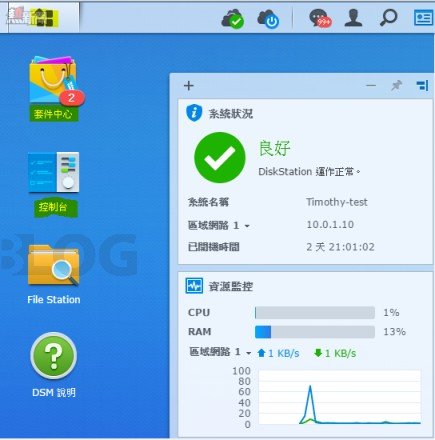
10. 我先在控制台更新 DSM 至最新版本。
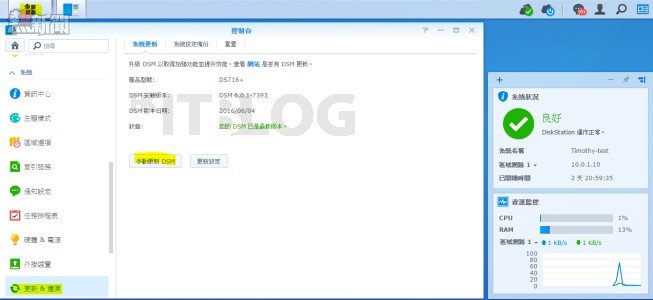
11. 跟著先設定硬碟(套件中心要先設定硬碟才能使用)。
主選單 -> 儲存空間管理員 -> 儲存空間 -> 新增 -> 快速 -> 選擇硬碟 -> 格式化硬碟 -> 選擇 Btrfs(快照備份及遠端抄寫必需選 Btrfs)
12. 設定硬碟完成會有硬碟資料,最重要是檔案系統是用 Btrfs。
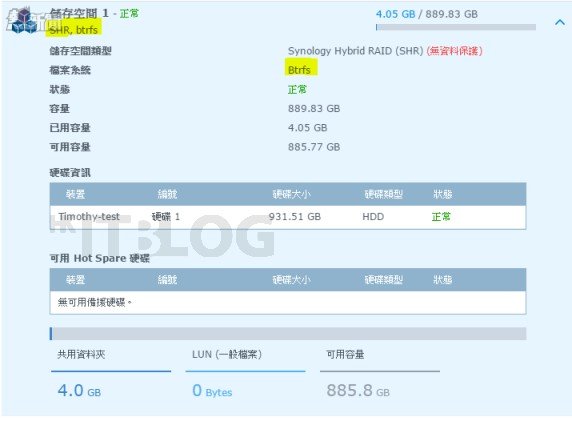
13. 前往套件中心,安裝 Snapshot Replication,Cloud Station Server,Cloud Sync 和 Cloud Station Share Sync。
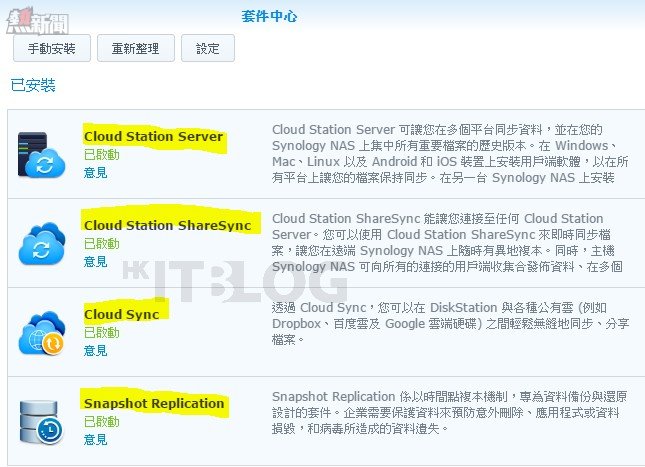
14. 要使用遠端抄寫和 Cloud Station Share Sync,必先建立共用資料夾。
File Station -> 新增 -> 新增共用資料夾 -> 輸入名稱 -> 確認 -> 給與管理者帳號可讀寫權限 -> 確認。
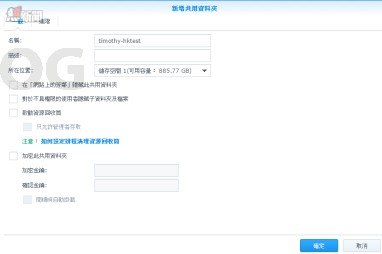
(注:在進階選項內不要選 – 開啟快照瀏覽 [預設是不選,我因作測試才選擇可見],以免惡意加密病毒有機會更改快照備份,DSM 6.0.1-7393 版本中,這個選項在快照->設定->進階內)
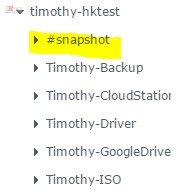
15. 設定 DDNS 外部存取,這是因為我沒有固定 IP,而這 DDNS 會經常在以後的設定內使用。
前往控制台 -> 外部存取 -> 新增 DDNS,我是用 synology.me。
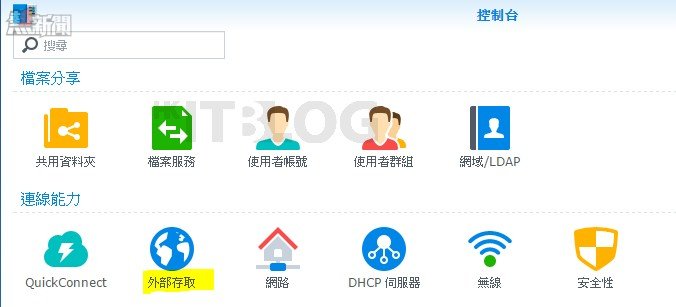
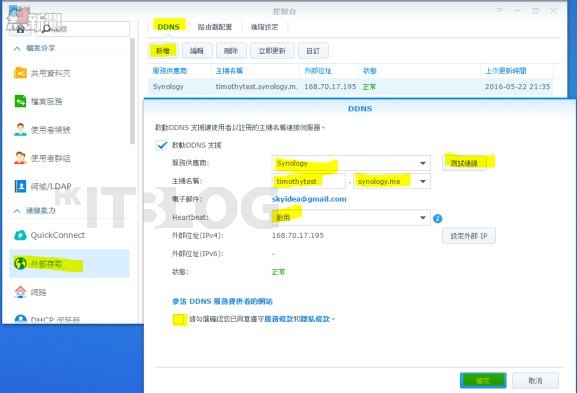
16. 在 Synology 帳戶內可見 DDNS 主機名稱,表示設定成功。

17. 最後一個前期預備,就是確認可從互聯網進入 Snapshot Replication 和 Cloud Station 的連接埠。
前往控制台 -> 外部存取 -> 路由器配置 -> 測試 Snapshot Replication 和 Cloud Station 的連線,若是不能連線 -> 按設定路由器 -> 它會自動設置 UPnP 的路由器,十分方便之後再測試便可。
若不是使用 UPnP 的路由器,請在路由器設定連接埠 5566 和 6690 通訊埠轉發,確保可從互聯網進入 Snapshot Replication 和 Cloud Station 的連接埠。
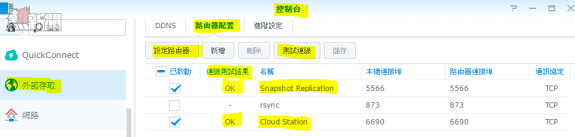
如何以兩個 Synology 功能備份整間公司資料?
https://www.facebook.com/hkitblog