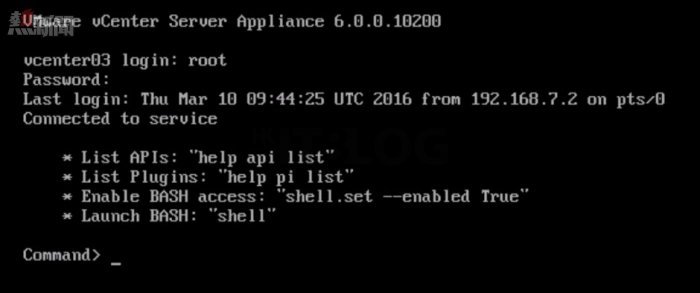如同ESXi主機的管理一樣,您除了可以透過圖形化的網站介面來進行管理之外,也可以經由命令模式來控製及管理整個VCSA系統的組態,而使用的方式可以選擇直接從伺服端的Console來開啟(Alt+F1),或是從遠端的SSH Client工具來進行連線登入。如圖36所示的範例便是採用從伺服端的Console來開啟,在進入到Command的命令提示字元之前,會先詢問登入的帳號密碼。
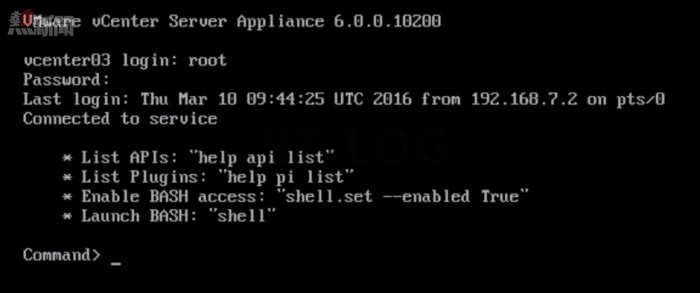
圖36 開啟命令管理模式。
而如圖37所示的命令介面,則是透過開源的PieTTY工具,來進行遠端登入連線的,並且執行了vimtop的內建命令,來查看系統資源的使用情形。此命令的執行若想要查看相關的選項說明,只要搭配-h參數即可。開啟後若想要立即重整最新的顯示資訊,可以按下[R]鍵。對於特定執行程序的詳細資料檢視,請在使用方向鍵移動至該程序位置之後,再按下[Enter]鍵便可開啟,想要回到主畫面時再按下[ESC]鍵。若要暫停目前的顯示資訊,請按下[P]鍵。若是要顯示磁碟的效能資訊,請按下[k]鍵。網路的流量資訊檢視請按下[o]鍵。最後若想要結束vimtop程式,請按下[Q]鍵。
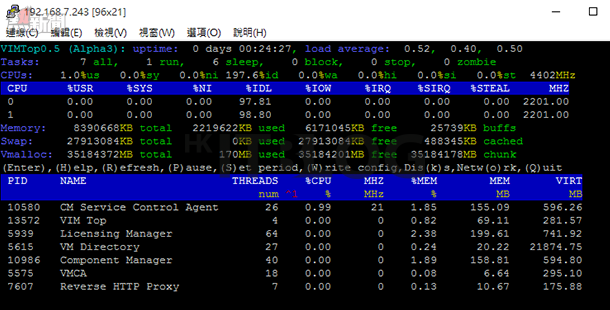
圖37 vimtop資源使用狀態檢視。
一般我們對於vCenter Server的服務狀態管理,只要透過vSphere Web Client連線登入之後,導覽至Administration > Deployment > System Configuration的節點,然後便可以在[Services]的頁面中,檢視到所有的服務清單。
然而如果您打算使用命令模式來進行管理,在vCenter Server for Windows的版本中,只要開啟命令提示字元並切換到安裝路徑(預設為C:\Program Files\VMware\vCenter Server\bin),再來執行所要使用的命令與參數即可。至於VCSA的版本,則可以選擇前面所介紹過的兩種方式來開啟。
如圖38所示首先您可以下達service-control –list命令,來檢視目前vCenter Server的服務清單,若要查看這一些服務的運作狀態,則可以下達service-control –status命令來查看。當發現某一個服務沒有正常啟動,而想要嘗試再次啟動,只要下達service-control –start服務名稱 即可,例如您打算啟動vSphere Web Client的服務,只要下達service-control –start vspherewebclientsvc命令。若是要一次執行所有服務,請下達service-control –start –all命令。至於服務的停止,只要將其中的-start參數改成—stop即可。
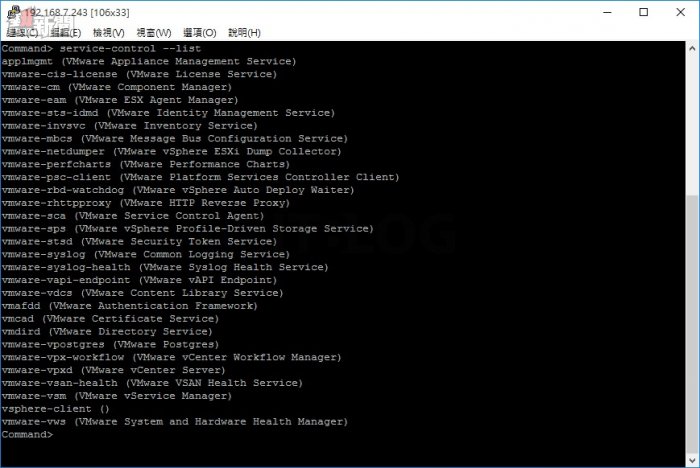
圖38 列出vCenter服務清單。
待續……
相關文章:
穿梭 Windows 與 Linux 之間!跨平台部署虛擬管理中心超簡單
淺談兩種 VMware vCenter Server 6.0 部署的選擇
vCenter Server 6.0 部署須知:安裝系統的最低要求
按步就班!vCenter Server 6.0 安裝設定實戰(上)
按步就班!vCenter Server 6.0 安裝設定實戰(中)
按步就班!vCenter Server 6.0 安裝設定實戰(下)
初探 vCenter Server Appliance 6.0:輕鬆完成安裝設定(實戰篇 1)
初探 vCenter Server Appliance 6.0:輕鬆完成安裝設定(實戰篇 2)
初探 vCenter Server Appliance 6.0:輕鬆完成安裝設定(實戰篇 3)
初探 vCenter Server Appliance 6.0:輕鬆完成安裝設定(實戰篇 4)
專家教路:如何以命令管理 vCenter Server 組態(上)?
專家教路:如何以命令管理 vCenter Server 組態(上)?
https://www.facebook.com/hkitblog