在如圖20所示的[選取部署類型]頁面中,筆者以選擇[安裝帶有內嵌式Platform Services Controller]的選項為例。點選[下一步]。

圖20 選取部署類型。
在如圖21所示的[設定Single Sign-on]頁面中,筆者則是選擇[加入現有vCneter 6.0 Platform Services Controller中的SSO網域]選項,然後輸入現行的PSC服務主機的位址、密碼、連接埠資訊,以便可以在完成建立新的站台時,統一採用相同的認證資料庫。點選[下一步]。
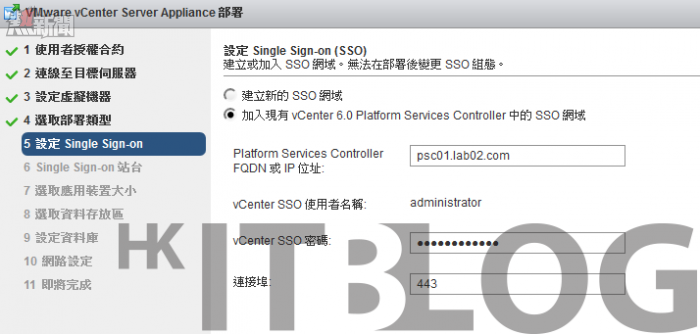
圖21 設定Single Sign-on(SSO)。
在如圖22所示的[Single Sign-on站台]頁面中,您可以選擇加入現有的站台或是建立一個新的站台。若是在不同地理位置的情況下,筆者會建議您建立新的站台,以利於未來針對不同地區的vSphere虛擬化環境,進行集中式的分權管理。

圖22 Single Sign-on站台設定。
在如圖23所示的[選取應用裝置大小]頁面中,您可以根據實際的vSphere規模,來挑選適合的應用裝置大小,這包括了微小、小型、中型以及大型。當挑選不同的選項時,會自動呈現相對的虛擬機器規格說明。
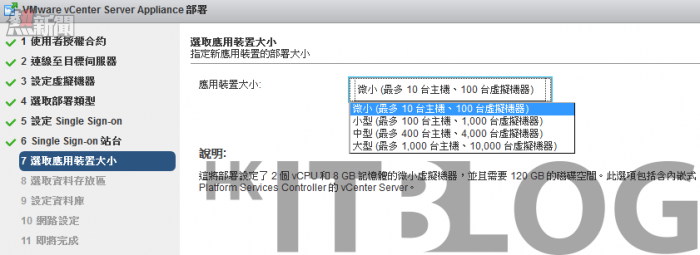
圖23 選取應用裝置大小。
在如圖24所示的[選取資料存放區]頁面中,請選擇適合的儲存區,並且可以決定是否要[啟用精簡型磁碟模式],而選項的勾選比較適用在測試階段的環境之中,因為您可能沒有這麼大的儲存區。相反的在正式部署時,建議還是不要勾選此設定,以獲得最佳的I/O存取效能。
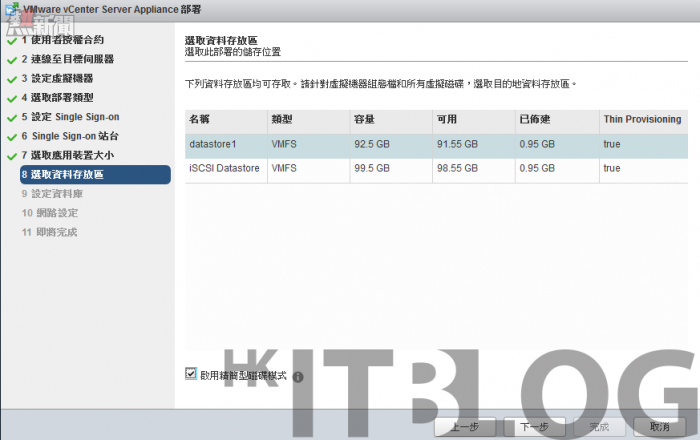
圖24 選取資料存放區。
在如圖25所示的[設定資料庫]頁面中,您可能和筆者一樣有發現,在此除了內嵌的PostgreSQL資料庫之外,就只有Oracle資料庫可以選擇,而在vCenter Server 6.0 for Windows的相同頁面中,則是可以指定連線Oracle Database或SQL Server的DSN設定。

圖25 設定資料庫。
如圖26所示的[網路設定]是安裝VCSA 6.0時的一項重要設定,在此除了建議IP網路位址採用靜態位址來設定之外,其中的[系統名稱]最好輸入完整的網域名稱(FQDN),並且需要先確定所輸入的FQDN,已在所指定的網路中能夠進行正解與反解。在時間的同步方式部分,可以選擇與所在的ESXi主機同步,或是設定與ESXi主機相同的NTP伺服器位址。另外您還可以決定是否要啟用SSH服務,以便於往後可以透過SSH Client的連線來進行各項組態管理。點選[下一步]。最後在[即將完成]的頁面中,可以讓您再次確認前面步驟中的每一項設定是否正確,畢竟有一些設定一旦完成部署之後便無法再進行修改。點選[完成]。

圖26 網路設定。
待續……
相關文章:
穿梭 Windows 與 Linux 之間!跨平台部署虛擬管理中心超簡單
淺談兩種 VMware vCenter Server 6.0 部署的選擇
vCenter Server 6.0 部署須知:安裝系統的最低要求
按步就班!vCenter Server 6.0 安裝設定實戰(上)
按步就班!vCenter Server 6.0 安裝設定實戰(中)
按步就班!vCenter Server 6.0 安裝設定實戰(下)
初探 vCenter Server Appliance 6.0:輕鬆完成安裝設定(實戰篇 1)
初探 vCenter Server Appliance 6.0:輕鬆完成安裝設定(實戰篇 2)
初探 vCenter Server Appliance 6.0:輕鬆完成安裝設定(實戰篇 2)
https://www.facebook.com/hkitblog
















