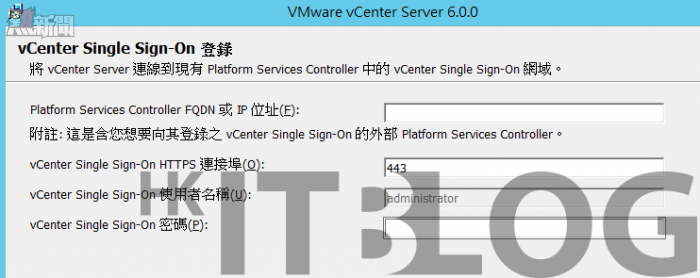緊接著就讓我們來完成vCenter Server的安裝。請在[選擇部署類型]頁面中,選取位在[外部部署]區域中的[vCenter Server]選項。點選[下一步]後完成新vCenter系統名稱的輸入。在如圖7所示的[vCenter Single Sign-On]頁面中,請正確輸入前面步驟中所建立的Platform Services Controller位址、連接埠以及預設管理員密碼並點選[下一步]。另外必須注意的是!您不能夠指定帶有內嵌式的Platform Services Controller之vCenter Server來作為SSO網域的連線,且一旦完成部署之後便無法重新設定。

圖7 設定SSO網域。
接著可能會出現如圖8所示的憑證驗證之安全性警告,點選[確定]繼續。
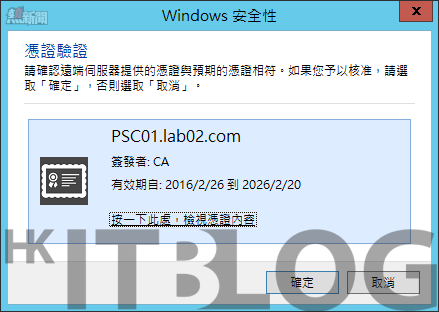
圖8 憑證驗證。
在如圖9所示的[vCenter Server服務帳戶]頁面中,您必須指定用以啟動vCenter Server相關服務的使用者帳戶,如此一來往後才能夠以整合式的Windows驗證方式來連線外部的資料庫(例如:SQL Server)。當然如果僅使用內嵌的vPostgres資料庫服務,則只要使用預設的Windows本機系統帳戶即可。關於此使用者帳戶除了必須有本機管理員群組的權限之外,還必須要擁有「以服務方式登入」的權限。在此假設我們直接輸入系統預設的本機Administrator帳戶並點選[下一步]。
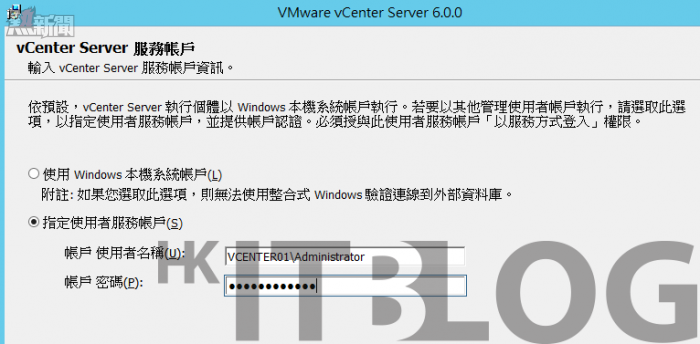
圖9 vCenter Server服務帳戶。
緊接著肯定會出現如圖10所示的錯誤訊息,因為此帳戶雖是管理員帳戶,但卻沒有「以服務方式登入」的權限。

圖10 服務帳戶錯誤訊息。
接下來就讓我們開啟Windows的命令提示列,然後輸入gpedit.msc命令來開啟如圖11所示的[本機群組原則編輯器]頁面。在[電腦設定]\[Windows設定]\[安全性設定]\[本機原則]\[使用者權限指派]節點中,可以找到並開啟[以服務方式登入]的原則,然後便可以將您想指定的管理帳戶加入即可。由於此原則的修改是直接從本機群組原則及網域群組原則來完成,因此會立即生效,無須再於本機執行gpupdate的相關命令參數。
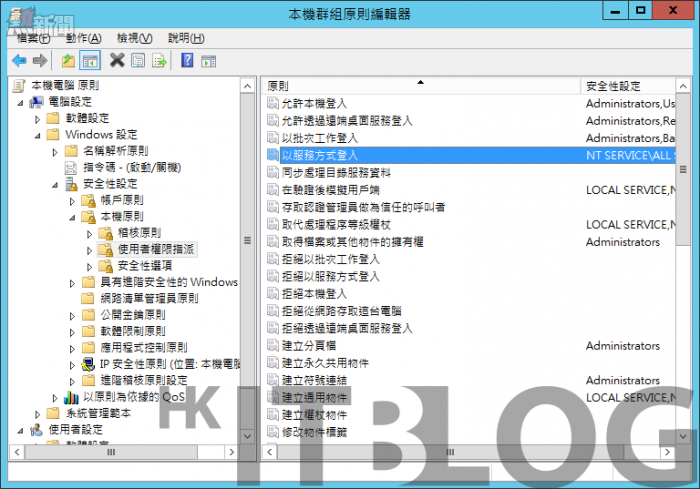
圖11 本機群組原則編輯器。
待續……
相關文章:
穿梭 Windows 與 Linux 之間!跨平台部署虛擬管理中心超簡單
淺談兩種 VMware vCenter Server 6.0 部署的選擇
vCenter Server 6.0 部署須知:安裝系統的最低要求
按步就班!vCenter Server 6.0 安裝設定實戰(上)
按步就班!vCenter Server 6.0 安裝設定實戰(中)
按步就班!vCenter Server 6.0 安裝設定實戰(中)
https://www.facebook.com/hkitblog