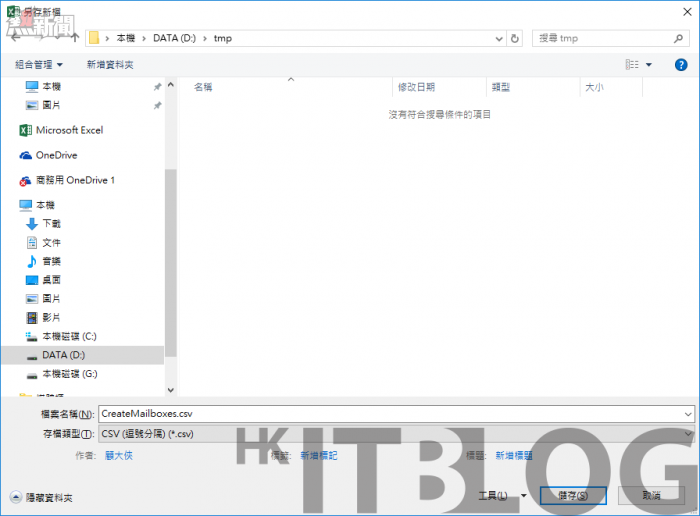完成編輯與儲存之後,請再如圖 4 所示將它另存成一個 .CSV 的檔案類型,如此一來這個以逗號分隔欄位的文字檔內容才能夠被 PowerShell 的命令所引用。
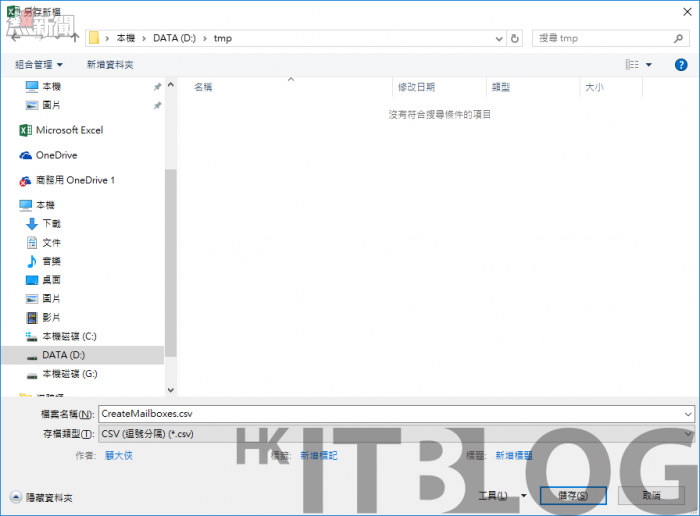
圖 4 儲存 Excel 檔案。
完成了 .CSV 檔案的建立之後,請開啟 Exchange Management Shell 命令介面,然後如圖 5 所示先下達 $Password=Read-Host “Enter Password" –AsSecureString 命令來完成所有新人員帳戶的預設密碼設定。接著再參考以下命令範例來完成大量帳戶與信箱的建立。在這個命令參數之中,可以看到我們引用了 CreateMailboxes.csv 檔案內容中的三個欄位值來建立新網域帳戶於「業務部」組織的容器之中,並將對應的信箱建立在 Sales Mailbox 資料庫之中,同一時間也完成了預設密碼的設定。
Import-CSV CreateMailboxes.csv | ForEach {New-Mailbox -Alias $_.alias -Name $_.name -userPrincipalName $_.UPN -Database “Sales Mailbox" -OrganizationalUnit “業務部" -Password $Password}
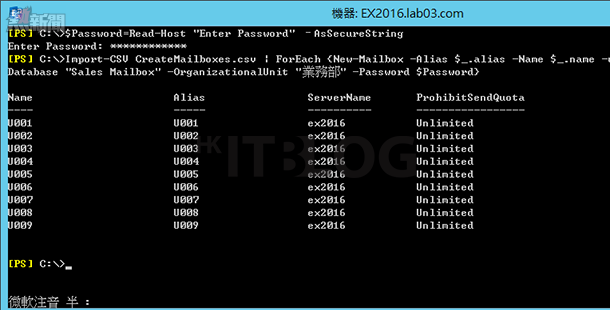
圖 5 結合 CSV 建立大量信箱。
如何建立共用信箱
共用信箱在一個高效率的企業組織當中是相當普遍的,因為它可以讓小組的成員,能夠存取到關於所屬部門、專案、社團等等的訊息,必要時還能夠代表小組名義來回應重要的訊息,從而提升服務的品質與專案執行的效率。關於建立共用信箱,您只要在[Exchange 系統管理中心]的[收件者]中,即可找到[共用]信箱的頁面。在系統預設的狀態下,並沒有任何內建的共用信箱,您可以點選新增圖示,來開啟如圖 6 所示的[新增共用信箱]頁面,然後依序完成顯示名稱、別名以及可存取此信箱的使用者名單,至於其它欄位像是組織部門、信箱資料庫以及封存信箱功能設定等,則可以因需要而去設定。
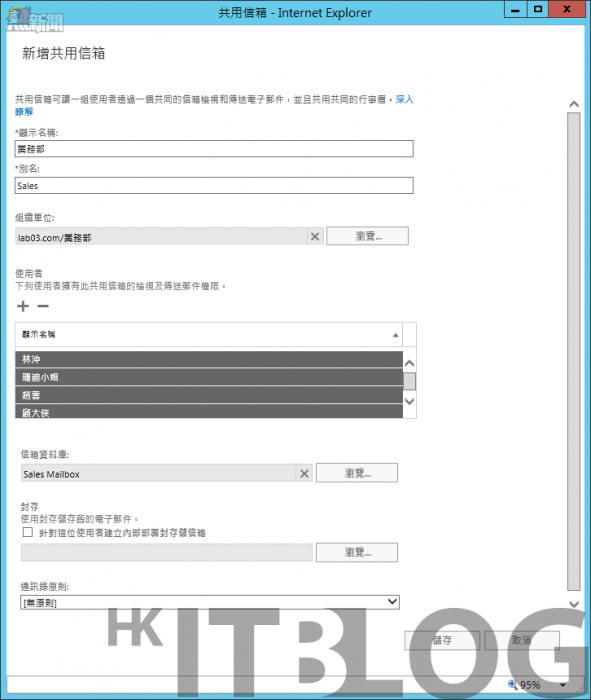
圖 6 新增共用信箱。
如圖 7 所示便是新建立的一個共用信箱範例,在此可以檢視到此信箱的 Email 地址,未來無論是內部人員還是外部聯絡人,凡是寄送到此 Email 地址的電子郵件,都可以被前面所指定的使用者來檢視或回覆郵件。值得注意的是對於 Outlook 2013 與 Outlook 2016 的成員來說,此共用信箱的連線將會自動完成,使用者無須手動建立連線。
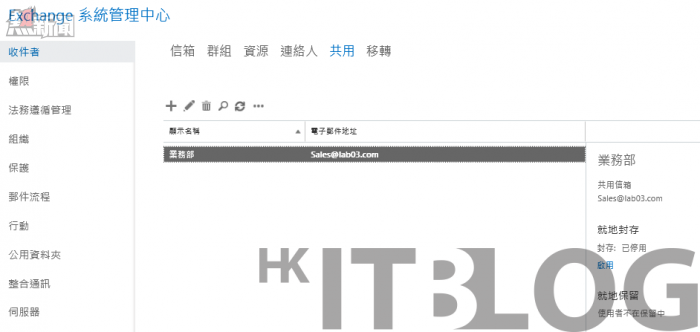
圖 7 共用信箱清單。
我們在前面步驟中所建立的部門共用信箱,想想看如果當部門成員有變動時,例如有新進同事或有同事離職時該怎麼辦呢?很簡單,只要點選[編輯]此共用信箱屬性即可。如圖 8 所示在此您可以切換到[信箱委派]頁面中,然後將所要新增或刪除的人員,分別從[完整存取權]以及[傳送為]兩個欄位中完成操作即可。
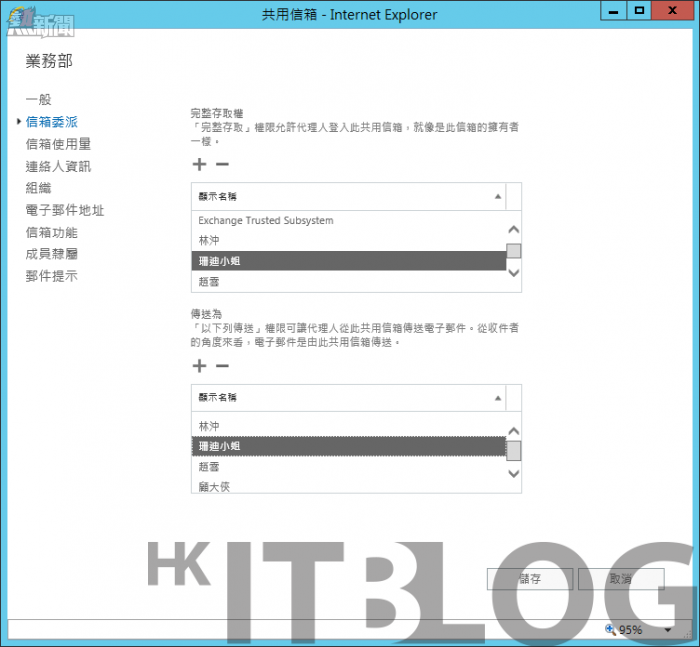
圖 8 修改共用信箱屬性。
您也可以透過 Shell 命令方式來建立共用信箱。在以下的命令參數範例中,便是新增一個名為 “Sales Department" 的共用信箱,並且將[完整存取權]以及[傳送為]兩個欄位的成員,皆指定為現行的 Sales 安全性群組。如此一來這個群組的所有人員,便可以對於此共用信箱進行完整權限的存取,並且可以使用業務部門的名義來傳遞、轉寄或回覆 Email。
New-Mailbox -Shared -Name “Sales Department" -DisplayName “業務部" -Alias Sales | Set-Mailbox -GrantSendOnBehalfTo Sales | Add-MailboxPermission -User Sales -AccessRights FullAccess -InheritanceType All
待續……
相關文章:
大量信箱維護必學技巧!Exchange Server 2016 信箱管理技法實戰
大量信箱維護必學技巧:如何啟用網域帳戶信箱功能?
大量信箱維護必學技巧:如何建立共用信箱?
大量信箱維護必學技巧:如何建立共用信箱?
https://www.facebook.com/hkitblog