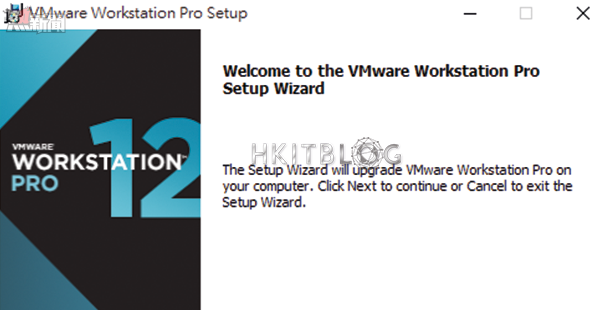當您執行所下載的 VMware Workstation Pro 12 安裝程式(VMware-workstation-full-12.1.0-3272444.exe)時,如果系統偵測到目前已經有舊版的程式時(例如:VMware Workstation Pro 10),便會像如圖 3 所示一樣出現的升級訊息。必須注意的是如果偵測現行的 VMware Workstation Pro 正在記憶體中,點選[Next]時將會出現要關閉該程式的提示訊息並且中斷。點選[Next]。
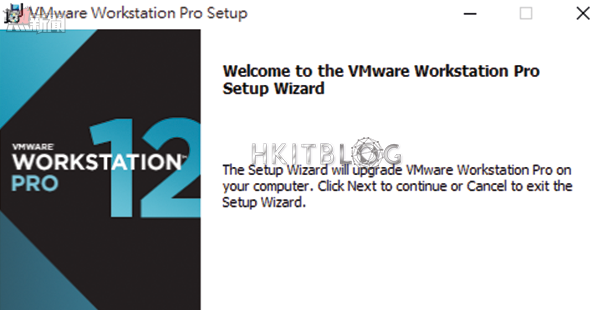
圖 3 升及安裝
在如圖 4 所示的[Custom Setup]頁面中,除了可以自訂程式的安裝路徑之外,還可以決定是否要啟用增強型的鍵盤驅動程式,不過此功能的增加必須在完成安裝之後重新開機才能夠生效。而此功能的啟用主要是可以用來解決某一些手提電腦在啟動虛擬機器時無法使用鍵盤操作的問題,例如是如果您還需要使用 Windows 98 的作業系統時,由於當時只有 104 個按鍵的組合,就可以透過此功能來解決操作上的問題。點選[Next]。
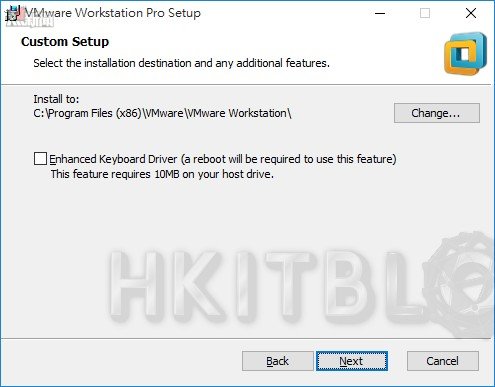
圖 4 自訂安裝
在[User Experience Settings]頁面中,可以決定是否要在每一次啟動 VMware Workstation Pro 時進行線上更新檢查,以及是否加入 VMware 官方對於此產品的改善計畫,此設定的啟用將會以匿名方式來主動回報系統的使用情況。最後您可以設定是否要建立桌面與開始頁面的捷徑,然後在下一步頁面中點選[Upgrade]按鈕完成升級。在成功完成升級安裝之後,首次的啟動將會出現如圖 5 所示的產品金鑰輸入畫面,畢竟您無法使用舊版本的金鑰來沿用在新的版本運行上。當然您也可以暫時先選擇使用 30 天的試用期限。
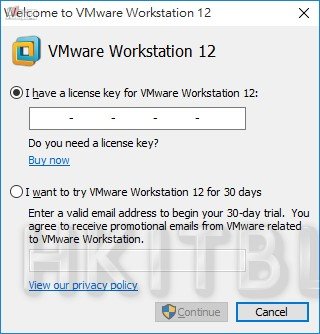
圖 5 首次執行
在開啟全新的 VMware Workstation Pro 12 管理介面之後,您原有的各項組態配置以及虛擬機器都會完好如初。在此讓我們先了解一下它的基本操作方式。首先對於多虛擬機器的切換操作,筆者最喜愛的就是它如圖 6 所示的預覽排列操作模式,因為在多虛擬機器的快速切換中,如果單純使用頁籤的名稱識別方式來進行虛擬機器的切換似乎不夠直覺化,而預覽圖示的切換方式不僅可以迅速識別出 Guest OS,它的預覽圖示也會隨著實際桌面的操作畫面來動態更新。
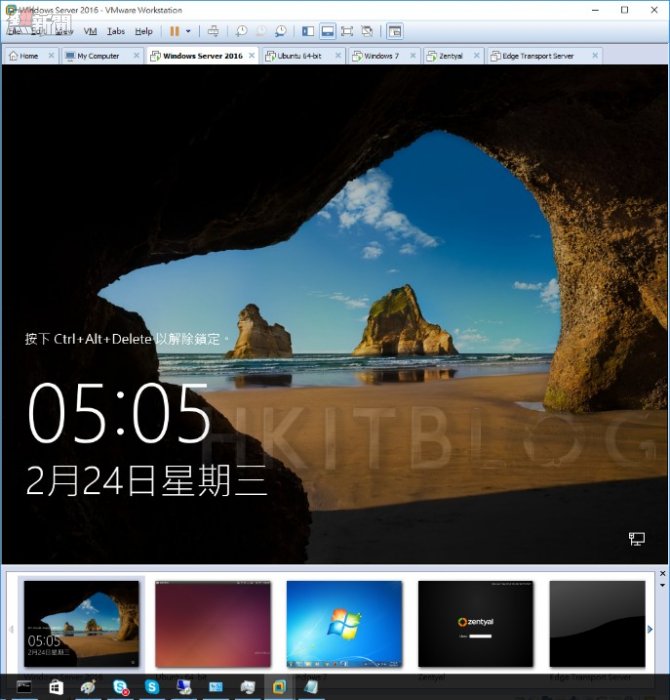
圖 6 單一介面切換虛擬機器
除了虛擬機器清單、全螢幕以及預覽視窗的導覽模式之外,如果您希望虛擬機器的 Guest OS 能夠與實體的作業系統桌面融合為一體,則可以開啟 Unity 模式。如圖 7 所示便是筆者使用 VMware Workstation Pro 12 結合 Windows Server 2016 的 Unity 模式,這種融合的操作模式可以讓您幾乎忘了虛擬機器的存在,因為您可以在一個桌面中,點選與操作實體與虛擬中的任何應用程式,包括了範例中的 Windows Server 2016 開始選單都可以獨立出來。不過此功能目前還未支援 Linux 的 Guest OS。
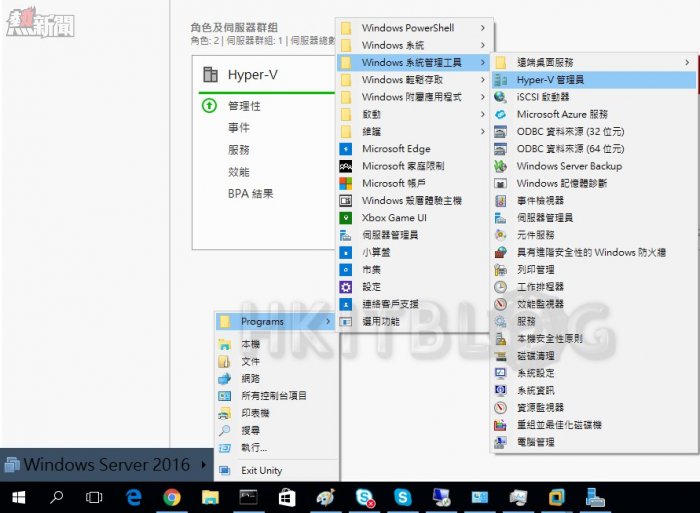
圖 7 Unity 模式
其他相關文章:
實體虛擬完美結合!為何 IT 工作者需擁有個人專屬的 VMware Workstation Pro 工作平台?
實體虛擬完美結合!虛擬平台應如何選擇?
實體虛擬完美結合!VMware Workstation Pro 12 系統安裝經驗之談
實體虛擬完美結合!如何在 Windows 10 升級安裝 VMware Workstation Pro 12?
實體虛擬完美結合!如何在 Windows 10 升級安裝 VMware Workstation Pro 12?
https://www.facebook.com/hkitblog