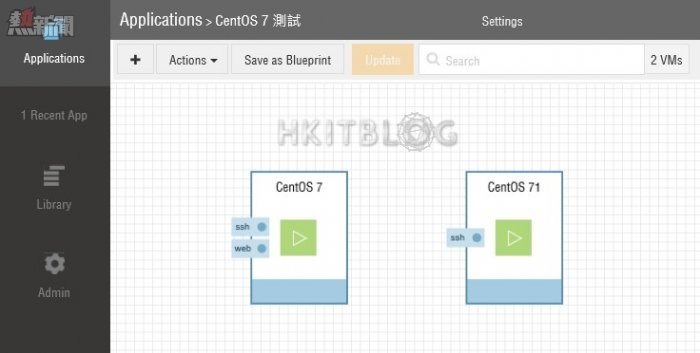當完成部署虛擬測試環境之後,接下來就是使用 Blueprint 功能進行複製,假設日後有十位客戶需要在同一個測試環境,只要在這個 Blueprint 再建立十個項目,而十位客戶連進虛擬測試環境是獨立的。
Step 1:上回我們已經部署好虛擬測試環境,然後按上方【Save as Blueprint】按鈕開始進行 Blueprint 複製。
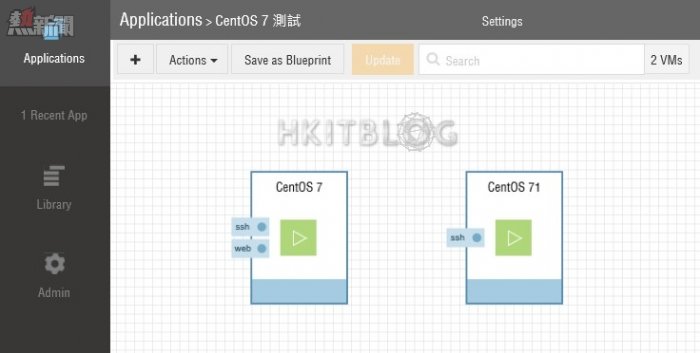
Step 2:先給 Blueprint 名稱,下方選擇【Shutdown First (recommended):Shut down the started VMs, take their snapshot and start them again.】,系統會將運行中的虛擬機器關掉,然後使用快照進行複製,最後才能夠開啟虛擬機器,假設沒有問題的話,按下方【Create】按鈕。
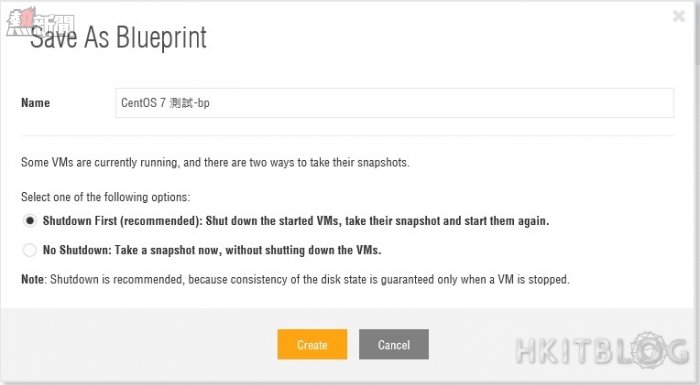
Step 3:上方會彈出綠色訊息提示,而訊息顯示著【Application CentOS 7 測試 is being saved as Blueprint.】,表示成功儲存成 Blueprint。

Step 4:接著按左方【Library】→【Blueprints】,然後按下剛才所建立的【CentOS 7 測試-bp】Blueprint。
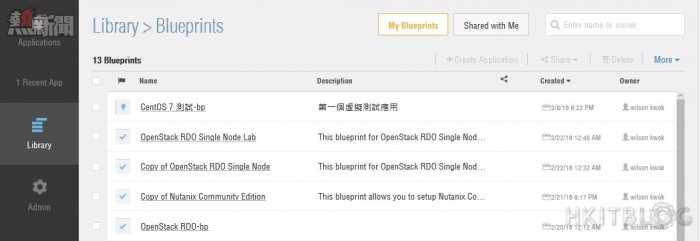
Step 5:因為還在 Pending 當中,所以不能建立項目,而等待 Pending 完成大概需要 30 分鐘或以上,請先耐心等待。
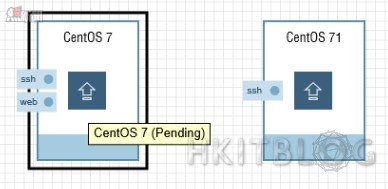
Step 6:當 Pending 完成後,我們便可以按上方的【Create Application】按鈕,開始建立新項目。
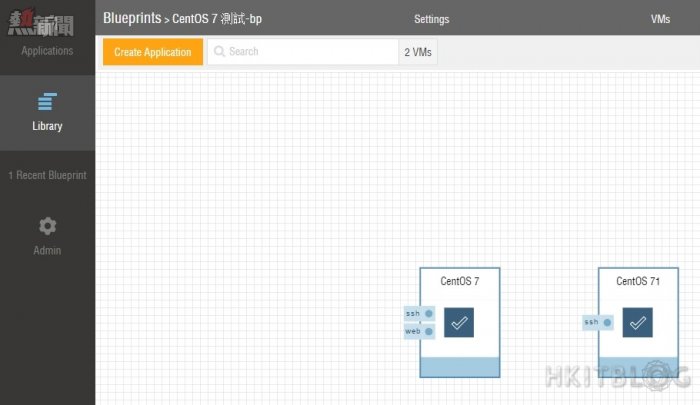
Step 7:因為是一個新的項目,所以輸入不一樣的項目名稱和描述,然後按下方【Create】按鈕。
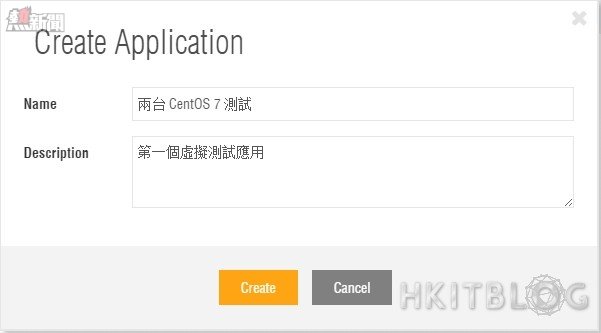
Step 8: 建立完成後,上方出現錯誤訊息,因為不能使用複製過來的公用網路位置,所以系統要求更改。
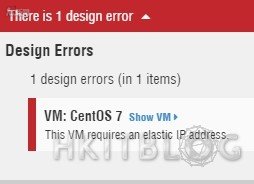
Step 9:先按左方【Library】→【Elastic IP Addresses】新增一個固定公用網路位置【52.76.178.220】。
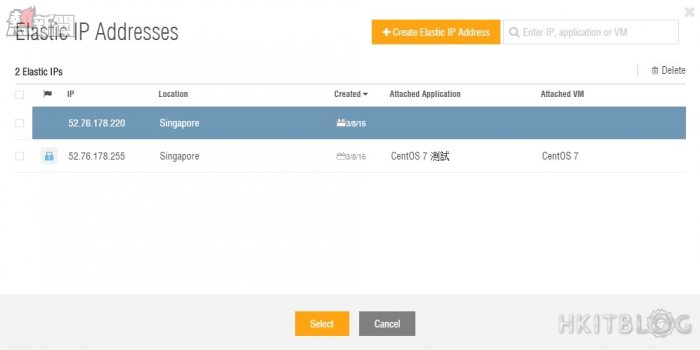
Step 10:接著按右方【Network】,於下方的【Elastic IP】選擇剛才所新增的【52.76.178.220】固定公用網路位置,然後按下方【Save】按鈕。
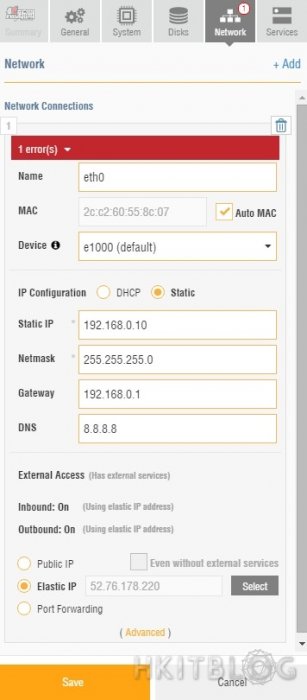
Step 11:更改好 Elastic IP 後,系統允許我們發佈這個項目,先按上方【Publish】按鈕。
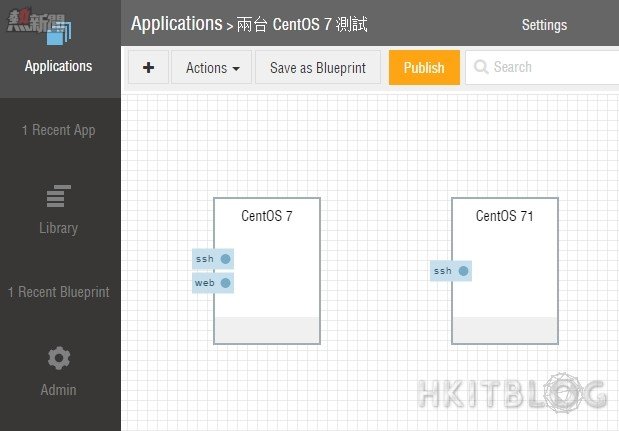
Step 12:於 Optimize for 選擇【Performance】,而下方的 Cloud 選擇【Google Cloud】及 Region 選擇【us-central1】,中間的 Application is scheduled to stop in: 都是一樣選擇【Never】,然後按下方【Publish】按鈕。
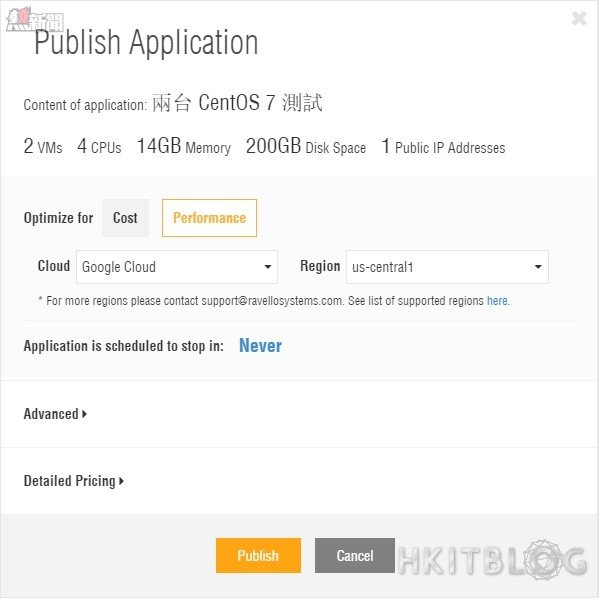
Step 13:開始進行項目發佈,而發佈時間是因應虛擬環境設定,因此需耐心等待。
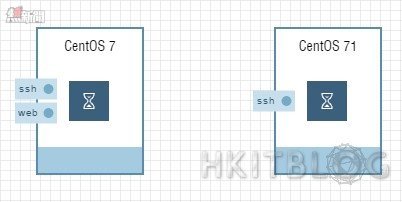
Step 14:終於從 Blueprint 發佈同一樣架構的新項目,大家可以看到兩台虛擬機器是啟動的。
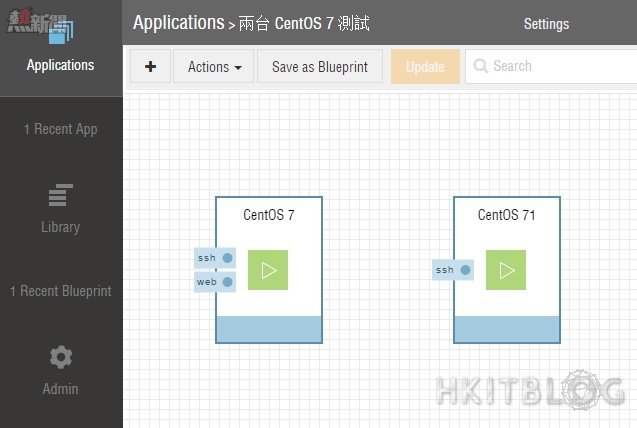
(第七章) 利用 SaaS 架構 IT 虛擬實驗室:真正節省部署硬體時間 – 製作 Blueprint 輕而易舉
https://www.facebook.com/hkitblog