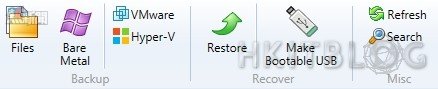筆者預先利用 Image Based Backup 功能將整個 Windows 2012 R2 VM 備份到 S3 之中,而這個 VM 的虛擬硬碟容量是 40GB,但只用了大約 9.62GB 安裝 Windows 2012 R2 系統。因為需要於 EC2 快速地還原,所以在還原過程之中會選擇「User temporary (t2-micro) EC3 instance」,這意思直接在 EC2 還原,在速度上會快很多!大家看了以下教學便會了解將 40GB 的 VM 直接於 EC2 還原究竟有多快?
Step 1:首先在 CloudBerry 上方按「Restore」按鈕。
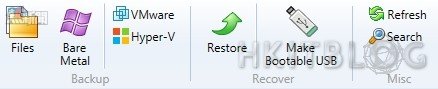
Step 2:在歡迎畫面直接按「Next」按鈕。
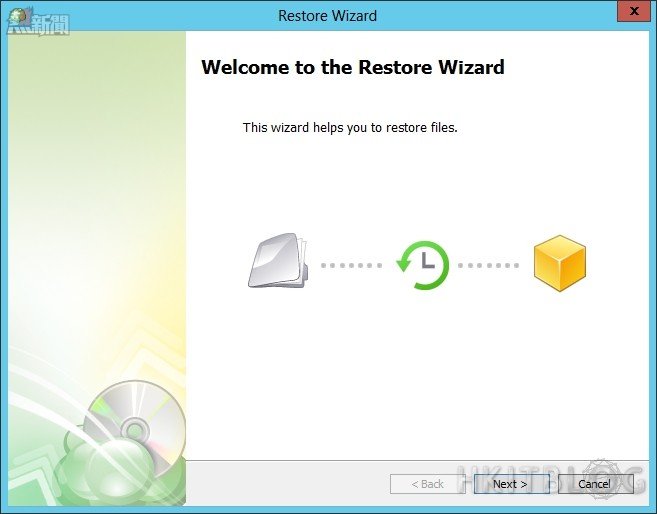
Step 3:因為已經預先配置好 Amazon S3 雲端帳號,而 HKITBLOG Account 便是 Amazon S3,選擇好後直接按「Next」按鈕。
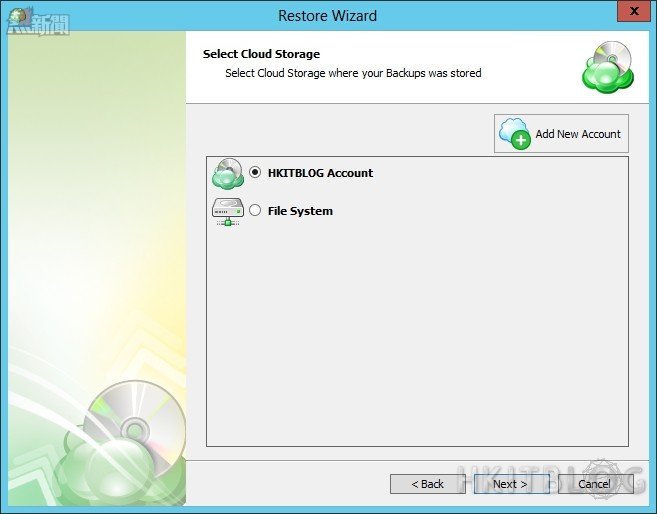
Step 4:因為示範的關係,所以不需要選擇 Restore Plan 日期,,選擇 Run restore once 便可,然後按「Next」按鈕。
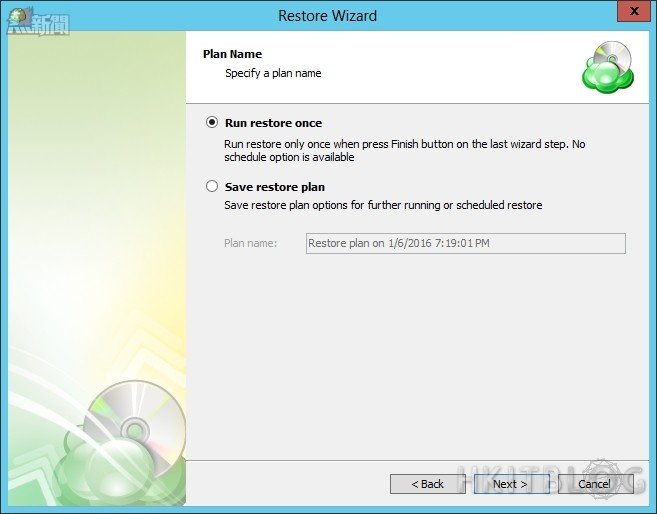
Step 5:接著選擇「Restore Image Based Backup」,然後按「Next」按鈕。
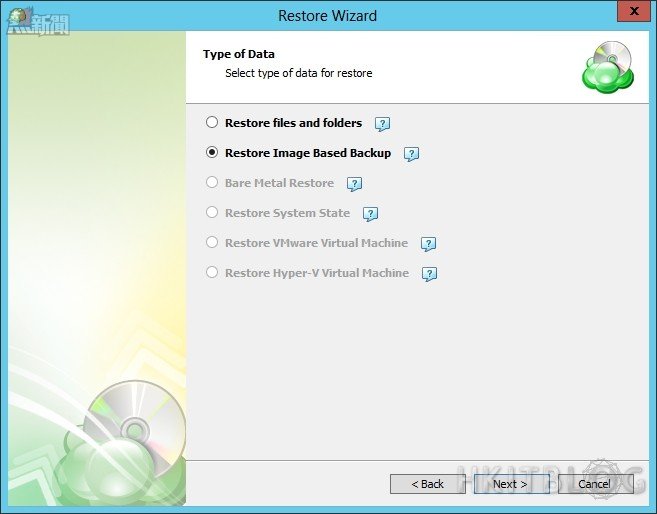
Step 6:還原更新時最好是最新版本,請選擇「Latest version」,然後按「Next」按鈕。
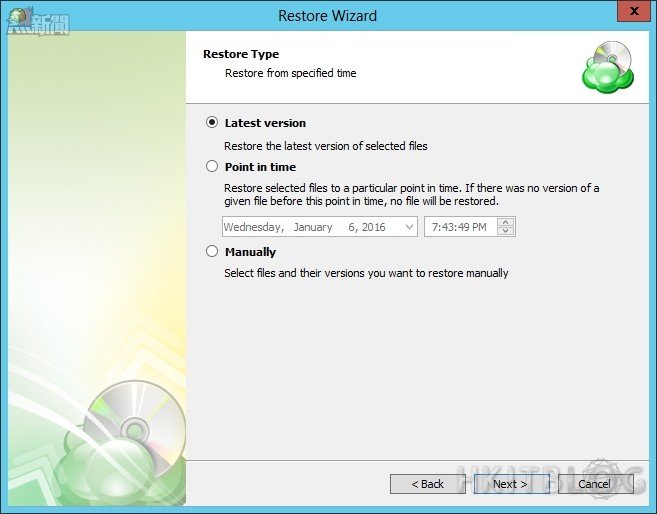
Step 7:我們會選擇「Restore as Amazon EC2 Instance」直接於 EC2 還原 VM,但緊記不需要選擇「Create AMI(Amazon Machine Image)」。
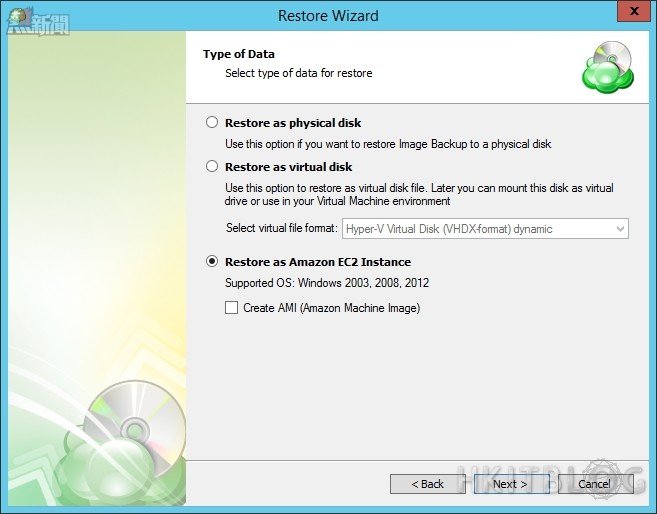
Step 8:接著選擇各 EC2 項目,「User temporary (t2-micro) EC3 instance」然後按「Next」按鈕。
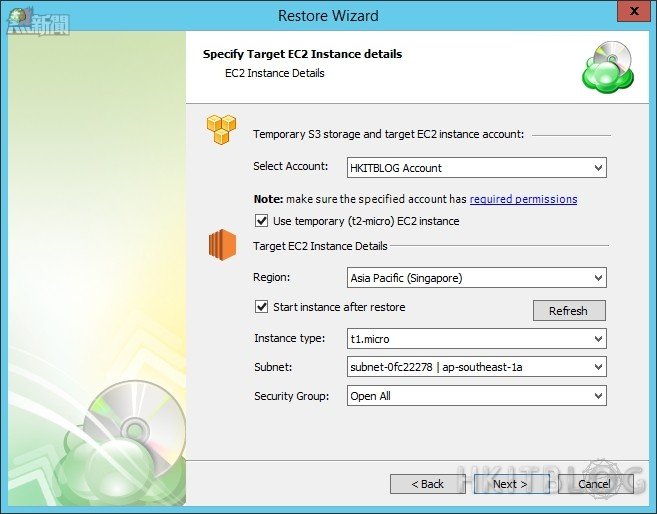
Step 9:因為只有一顆 C: 虛擬硬碟作還原,我們先選擇它,然後按「Next」按鈕。
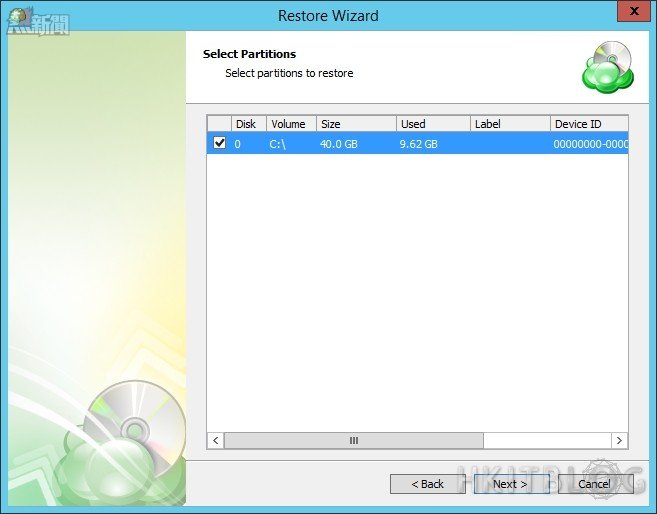
Step 10:於示範之中不需要任何解密,請直接按「Next」按鈕。
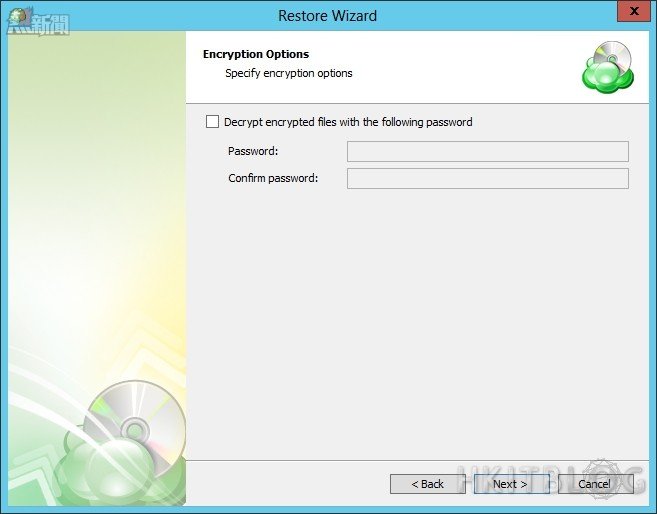
Step 11:系統預設已經幫我們選擇好還原時出現問題會以電郵通知,請直接按「Next」按鈕。
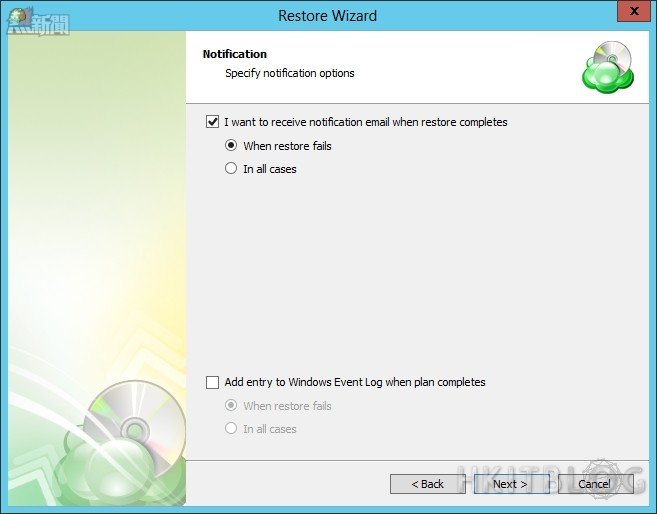
Step 12:最後檢查還原的配置有沒有問題,如果沒有問題的話,請直接按「Next」按鈕。
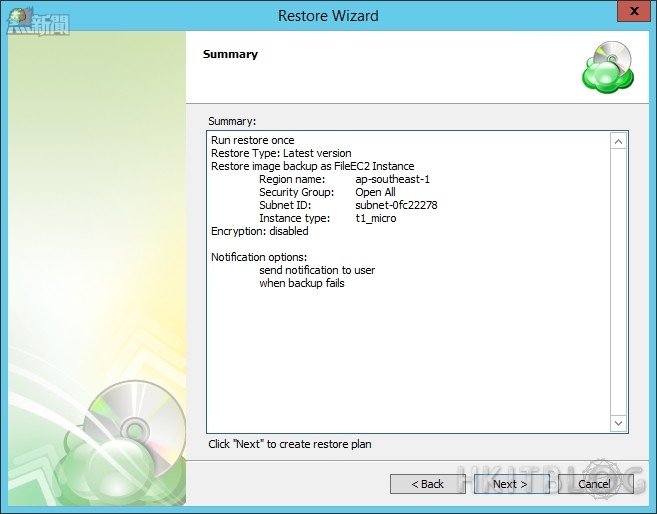
Step 13:成功建立 Restore Plan,請直接按「Next」按鈕。
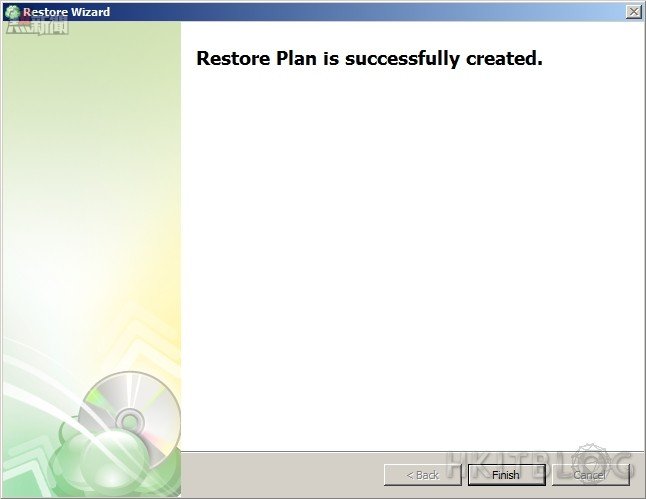
Step 14:開始直接還原到 EC2,以 40GB 來說只需 30 分鐘,之後就能夠在 EC2 存取 Windows 2012 R2 系統,這已經很快速由災難回復過來。
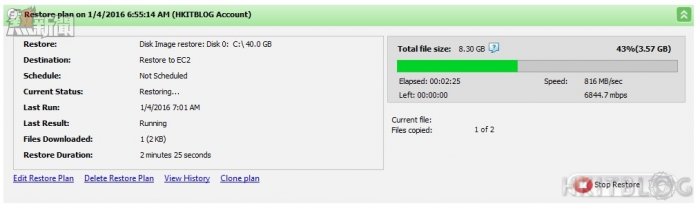
Step 15:因為在還原時會有一個 temporary instance,當還原完成會自動刪除。

Step 16:Windows 2012 R2 順利於 EC2 之中還原,而公用地址也自動掛載,大家只要使用 remote desktop 輸入此公用地址便能遠端登入。

(第二篇) 雲端備份回復方案:讓你的 VM 在 EC2 持續運作!
https://www.facebook.com/hkitblog