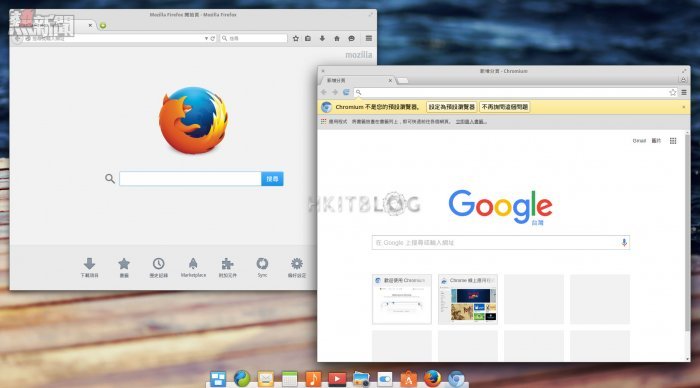最原始的 elementary OS 作業系統,若再加裝前面所介紹過的 LibreOffice 完整套件,其實就可以滿足大多數一般使用者的使用需求了。然而如果您是進階的玩家、商務工作者或是專業的 IT 人士,這樣的基本配備肯定無法滿足您的使用需求,因為您肯定需要使用到像是其它網頁瀏覽器、Google 雲端硬碟、Dropbox 雲端空間的整合,或是 LINE 的使用需求等等。
想想看這些額外軟件與服務的應用需要,如何在 elementary OS 之中來達成呢?很簡單!首先您可以直接從[軟體中心]來搜尋與完成 Firefox 以及 Chromium 瀏覽器的安裝,如圖 46 所示別忘了這一些常用的應用程式圖示,您可以將它們拖曳至 Dock 圖示列中來使用。
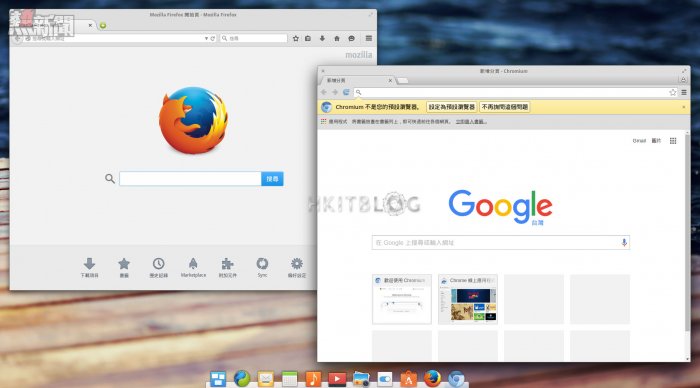
圖 46 Firefox 與 Chromium 瀏覽器
接下來如果您有使用到 Google 雲端硬碟,也可以將它與 elementary OS 內建的檔案管理介面進行整合。如圖 47 所示請先下達以下三道命令參數,來完成 PPA 套件的新增、更新以及 Google Drive 套件的安裝。
sudo add-apt-repository ppa:alessandro-strada/ppa
sudo apt-get update
sudo apt-get install google-drive-ocamlfuse
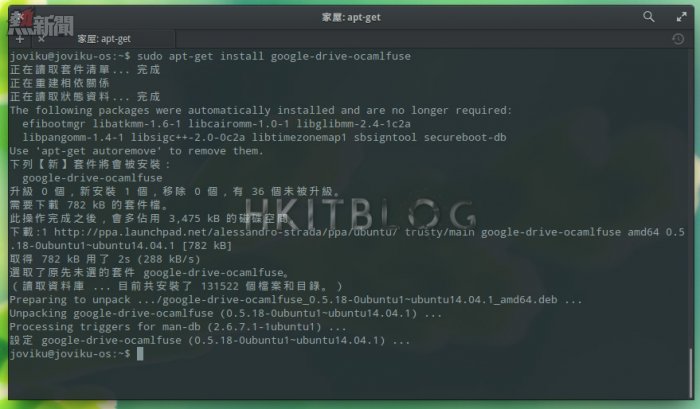
圖 47 安裝 Google 雲端硬碟
完成 Google Drive 套件的安裝之後,首次執行 google-drive-ocamlfuse 程式,便會出現如圖 48 所示的 Google 帳號授權資訊,一旦您成功登入並授予此應用程式套件的連接存取之後,就可以準備來掛載此雲端硬碟至檔案管理介面之中了。
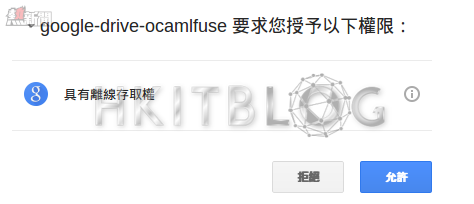
圖 48 首次執行 google-drive-ocamlfuse 程式
緊接著請開啟命令提示列,然後如圖 49 所示在自家目錄的路徑之下,下達 mkdir ~/Google-drive 命令來建立一個對應的掛載目錄(名稱可自訂),最後再下達執行 google-drive-ocamlfuse ~/Google-drive,即可完成 Google 雲端硬碟的掛載作業。
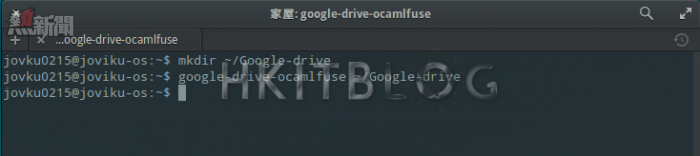
圖 49 掛載 Google 雲端硬碟
如圖 50 所示當我們開啟檔案管理介面時,便會發現在[裝置]的之下多了一個 Google 雲端硬碟頁面,點選之後就可以開始存取自己雲端空間所有的檔案了。
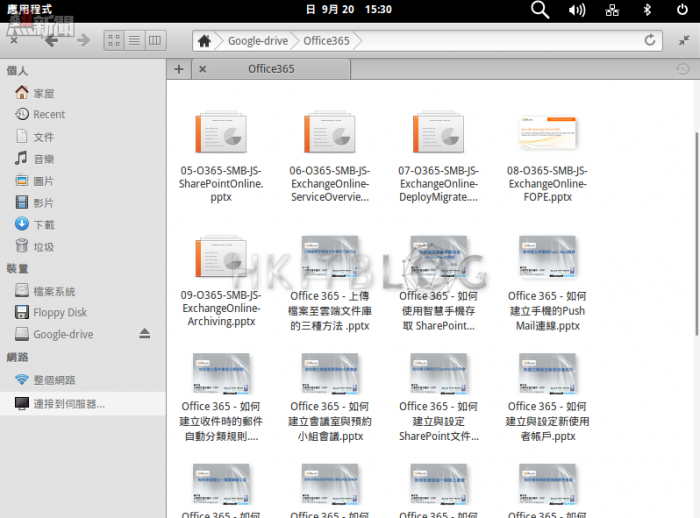
圖 50 存取 Google 雲端硬碟
如今全球最多商務人士使用的雲端硬碟除了有 Google 之外,就是屬 Dropbox 最受歡迎了,而它 Google 雲端硬碟共同的優勢就是在跨平台的支援,對於大部分的 Linux 平台而言,您可以選擇連結到以下官方網站下載安裝。不過選擇直接下載 deb 套件在 elementary OS 作業系統中進行安裝,可能會導致安裝後執行失敗的問題,因此必須改用如圖 51 所示的做法來進行安裝,也就是先下達 sudo apt-get install git 來安裝版控套件,然後再透過 Git 版控程式來下載與安裝 Dropbox 套件即可。請接連下達以下兩道命令參數,並確認安裝 Dropbox 套件。
git clone https://github.com/zant95/elementary-dropbox /tmp/elementary-dropbox
bash /tmp/elementary-dropbox/install.sh
Linux 版本的 Dropbox 官方下載網址:https://www.dropbox.com/install?os=lnx
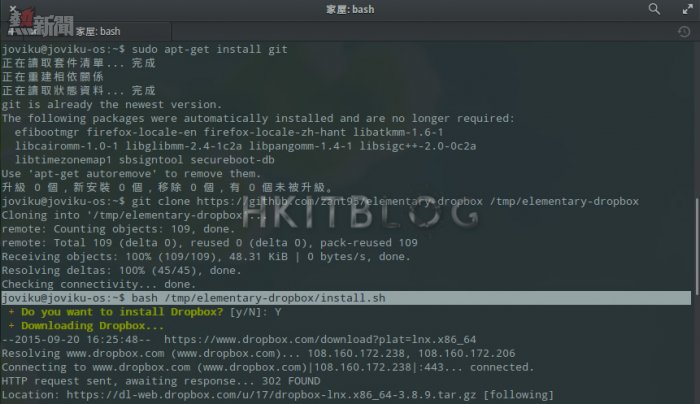
圖 51 安裝 Git 與 Dropbox 套件
完成 Dropbox 套件安裝之後,緊接著系統會詢問是否要安裝自訂小圖示以及立即執行 Dropbox,請輸入 Y 即可。待看到 Installation complete 訊息時即表示完成安裝。未來如果需要移除 Dropbox 套件,只要執行以下兩道命令即可。
git clone https://github.com/zant95/elementary-dropbox /tmp/elementary-dropbox
bash /tmp/elementary-dropbox/uninstall.sh
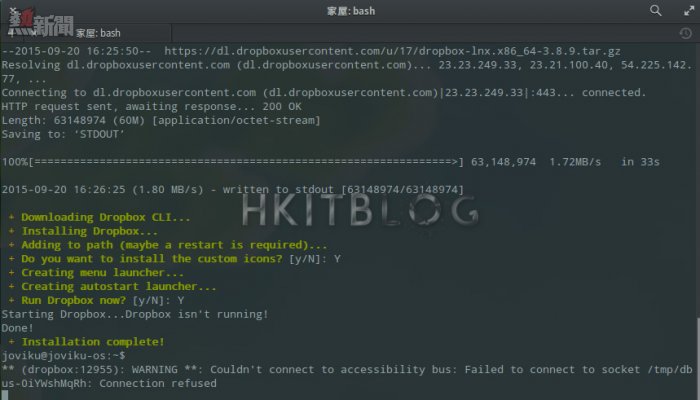
圖 52 完成 Dropbox 套件安裝
完成 Dropbox 套件的安裝與執行之後,就可以看到如圖 53 所示的首次登入頁面,請輸入正確的登入 Email 與密碼,然後點選[登入]按鈕。若是第一次使用 Dropbox 雲端空間,則可以點選左下方的[註冊]連結,來先行完成 Dropbox 帳戶的註冊即可。
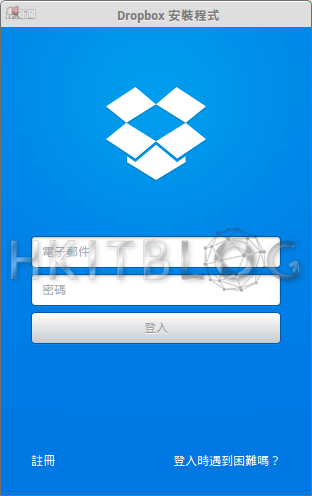
圖 53 執行 Dropbox 程式
成功登入 Dropbox 雲端空間之後,就可以像如圖 54 一樣在桌面上方工作列之中,點選 Dropbox 的下拉功能選單,來選擇開啟 Dropbox 資料夾、啟動 Dropbox 網站、查看最近變更過的檔案、取得更多空間以及暫停同步等等。
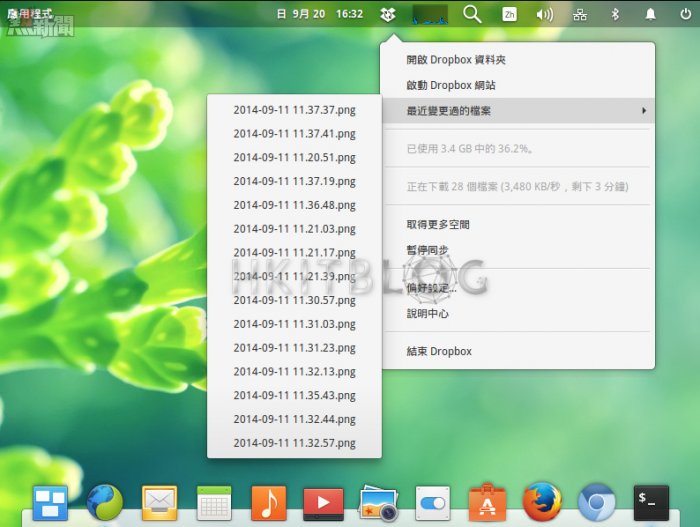
圖 54 成功啟動 Dropbox
待續….
相關文章:
微軟 Win 10 的世紀勁敵:elementary OS 上手實戰
微軟 Win 10 的世紀勁敵:elementary OS 安裝指引(上)
微軟 Win 10 的世紀勁敵:elementary OS 安裝指引(下)
微軟 Win 10 的世紀勁敵:elementary OS 視窗桌面設計 (1)
微軟 Win 10 的世紀勁敵:elementary OS 視窗桌面設計 (2)
微軟 Win 10 的世紀勁敵:elementary OS 視窗桌面設計 (3)
微軟 Win 10 的世紀勁敵:輕巧可攜式 Midori 瀏覽器
微軟 Win 10 的世紀勁敵:必備的最佳組合套件安裝(上)
微軟 Win 10 的世紀勁敵:必備的最佳組合套件安裝(上)
https://www.facebook.com/hkitblog