繼續上回的教學。過去的 Active Directory 只有在企業內部網路之中,而現今已經像如圖 2 所示一樣,多出了一個名為 Azure AD 的選項。在此我們選擇[加入網域],即表示想要加入的網域是在企業內部網路。實際的加入方法,等到完成作業系統安裝之後再來了解吧。

圖 2 連接企業網域的兩種方式
如圖 3 所示便是 Windows 10 開始選單中,目前登入人員帳戶的下拉選單,請點選[變更帳戶設定]繼續。
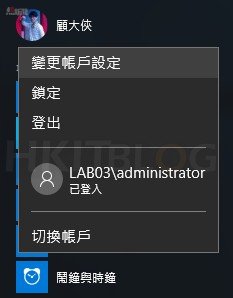
圖 3 帳戶功能選單
在如圖 4 所示的[帳戶]頁面中,請點選在[公司存取]頁面中的[加入或離開網域]連結繼續。
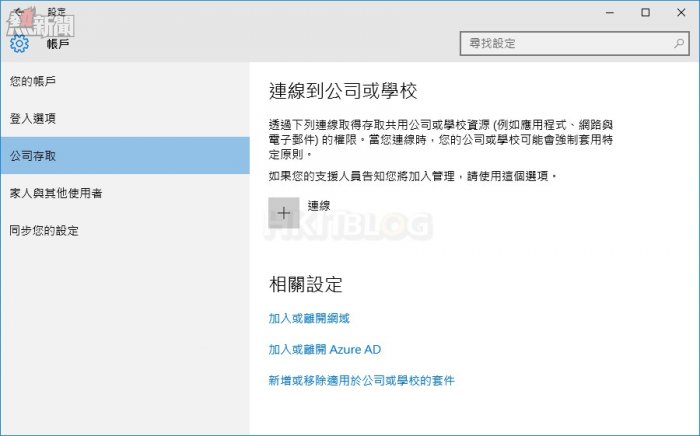
圖 4 公司存取管理
如圖 5 所示在[關於]的頁面中,可以檢視到目前的電腦名稱以及網域資訊。在此您可以選擇要加入近端的內部網域還是雲端的 Azure 網域。必須注意的是在過去的 Windows 版本,可以允許我們先修改電腦名稱之後,再加入指定的網域,但在目前的 Windows 10 您無法連同電腦名稱與加入網域的設定一併修改,而是必須在修改電腦名稱後先重新開機,才能接著設定要登入的網域。
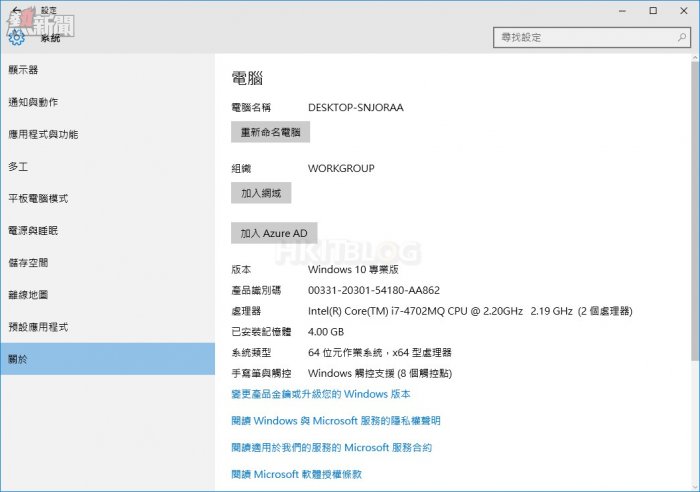
圖 5 網域連線設定
如圖 6 所示便是需要輸入所要加入的網域名稱,當然這個網域名稱是否能夠被正常解析到,肯定與這部 Windows 10 網路的 DNS 設定有關。
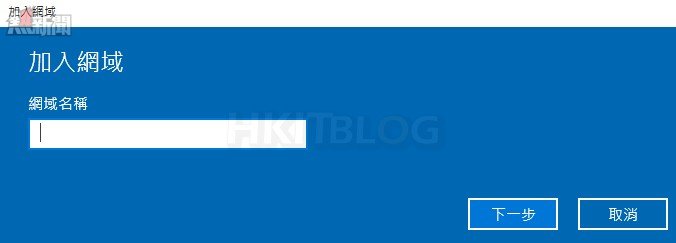
圖 6 加入網域
成功連線指定的網域之後,便會出現如圖 7 所示的身分驗證視窗。請輸入擁有這個網域管理員權限的帳號密碼,並點選[確定]即可。
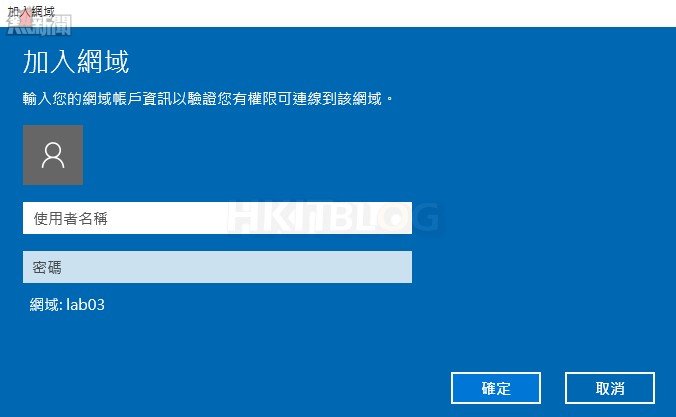
圖 7 管理員帳户密碼驗證
在成功通過驗證並加入網域之後,可以設定預設所要登入的網域使用者,如此一來可以省掉重新開機後需要輸入登入人員的資訊。如圖所示便是 Windows 10 登入網域時的密碼驗證範例。
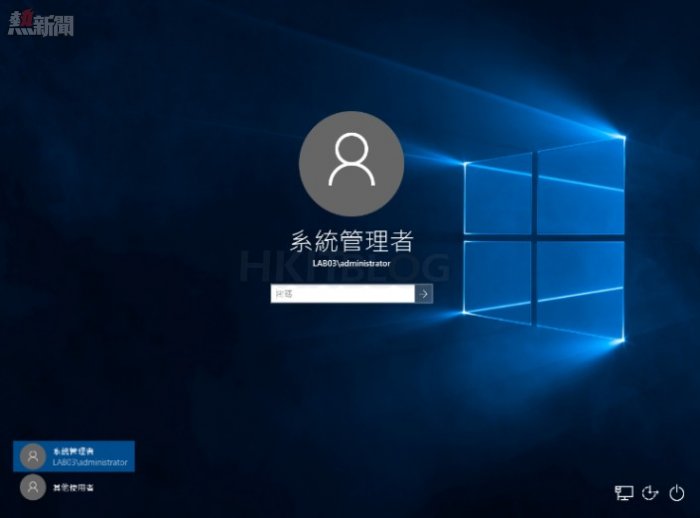
圖 8 登入網域
讓我們再一次回到如圖 9 所示的關於電腦資訊的頁面,身為管理員的您將可以隨時在此點選[從組織中斷連線]按鈕,來脫離目前的網域成為獨立電腦。脫離的過程仍需要輸入網域管理員帳號與密碼。
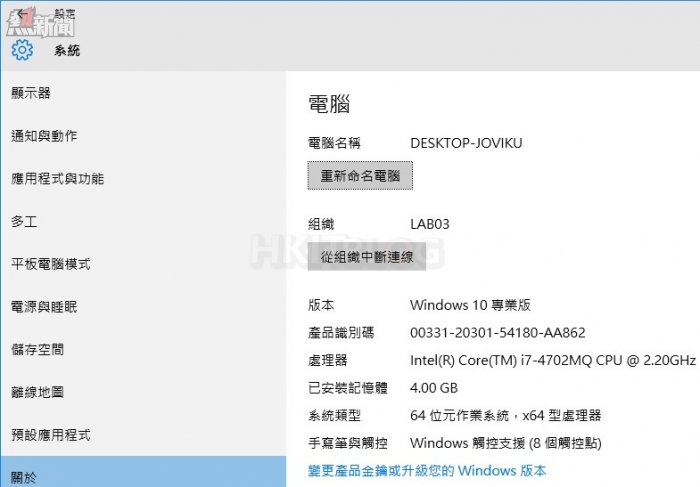
圖 9 檢視電腦資訊
Windows 10 升級小秘訣
相信目前許多人的 Windows 10 都是經由 Windows 7、Windows 8.1 免費升級來完成的,當然也有可能是付費的企業版升級,無論如何一定會有升級後舊版檔案與相關安裝檔案的自動保存,這包括了在作業系統磁碟下的 Windows.old 資料夾,不過您並不用急著手動刪除它,而是應在您確定絕對不會有執行降級的需要時,再來透過內建的[磁碟清理工具]介面,先點選[清理系統檔]按鈕之後,再勾選[Windows 升級記錄檔]以及[之前的 Windows 安裝]選項即可。進一步也可以考慮將[暫存的 Windows 安裝檔案]一併清除。
待續…
從傳統密碼到虹膜辨識:尋找企業 Windows 帳戶安全最佳管理途徑(1)
https://www.facebook.com/hkitblog
















