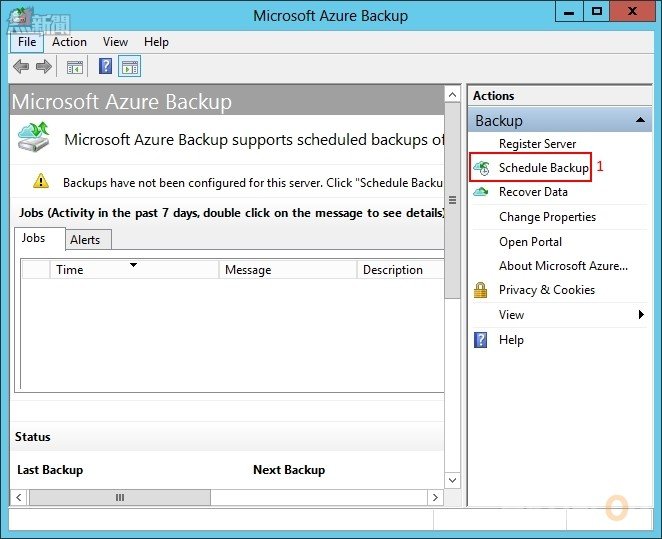上回大家已經在 Windows Server 2012 R2 安裝好 Microsoft Azure用戶端應用程式,我們可以在這章執行備份排程,與普通備份軟件大同小異。
Step 1:我們開啟用戶端應用程式後可按右方【Schedule Backup】。
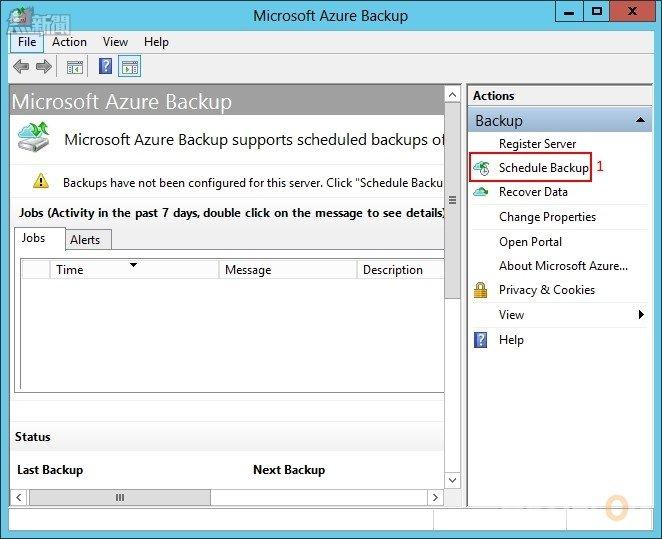
Step 2:在 Getting started 直接按【Next】按鈕。
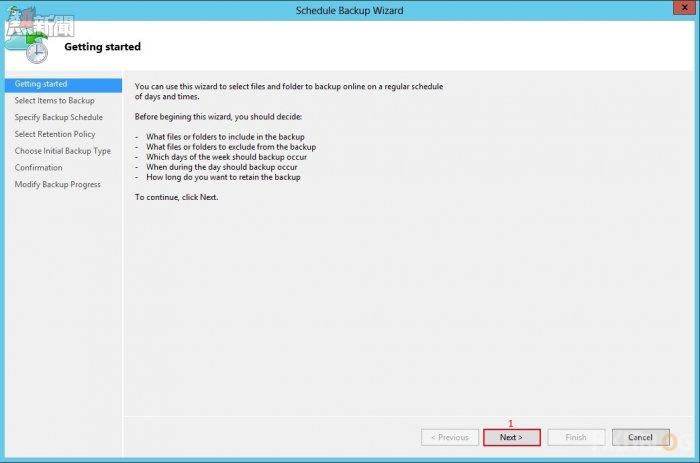
Step 3:接著選擇備份來源,請按【Add Items】按鈕。
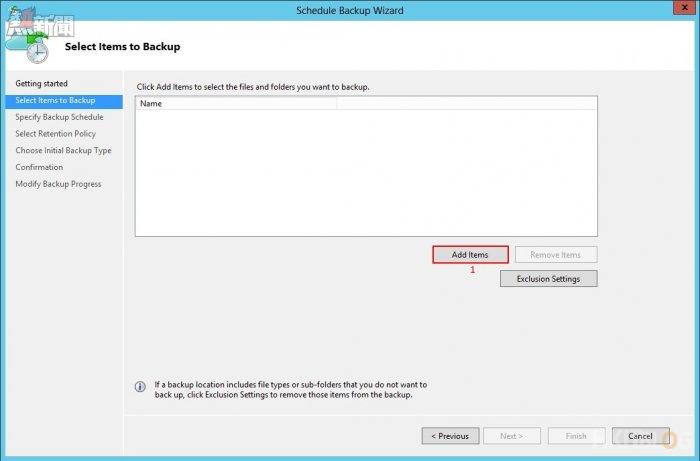
Step 4:請選擇需要備份的檔案。
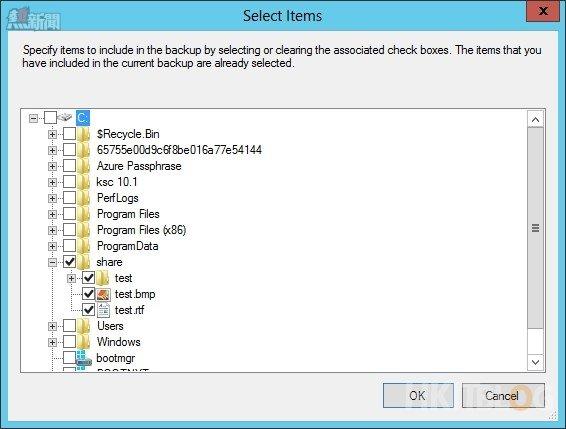
Step 5:檢查備份來源沒有問題的話,請按【Next】按鈕。
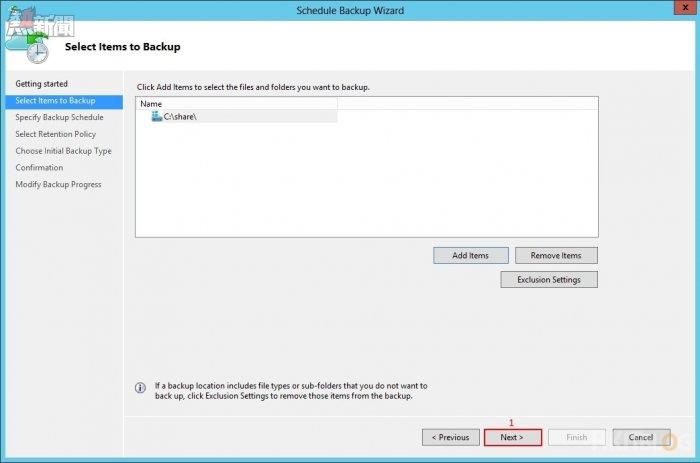
Step 6:終於來到備份排程,請自行設定時間吧。
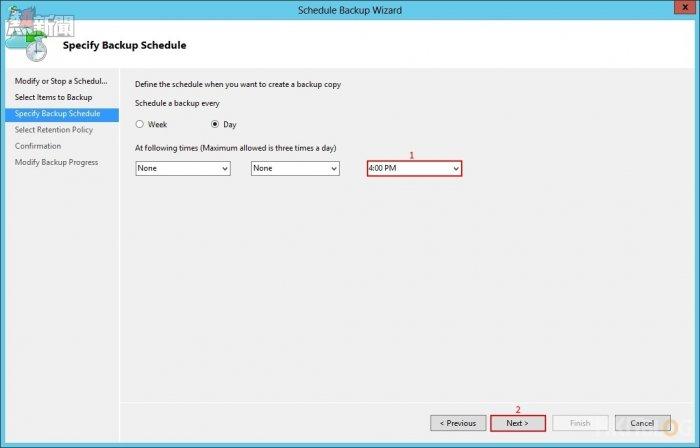
Step 7:接著在保留備份策略先選擇【Daily Retention Policy】,然後在右方輸入【30】Days,而下方所有備份策略不要選擇,然後按【Next】按鈕。
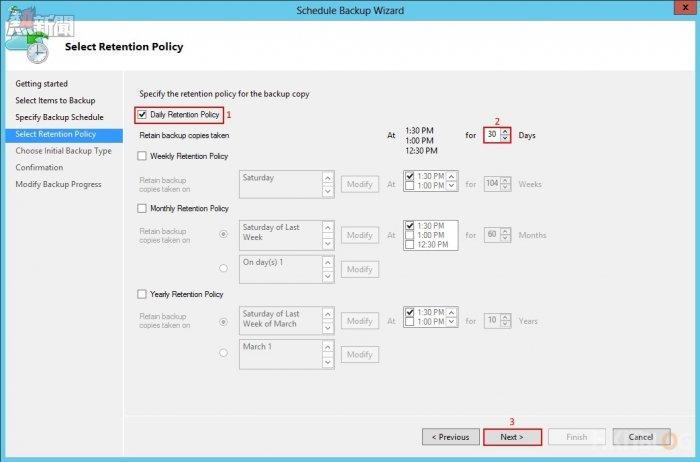
Step 8:因為這示範只是備份到 Microsoft Azure,不會有 Offline Backup,請選擇【Automatically over the network】,然後按【Next】按鈕。
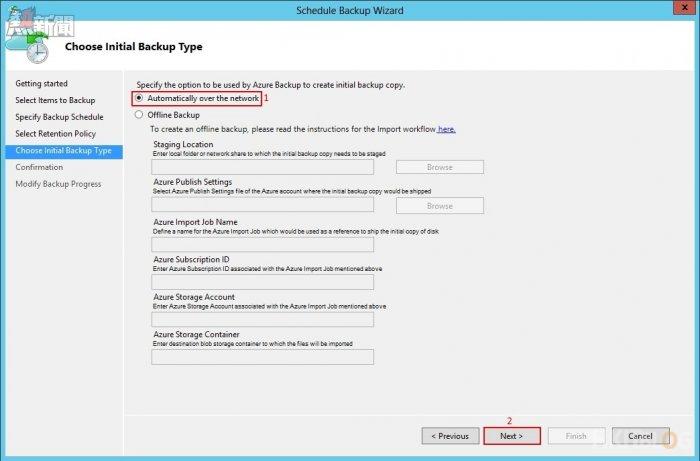
Step 9:再一次檢查配置上有沒有問題,沒有的話請按【Finish】按鈕。
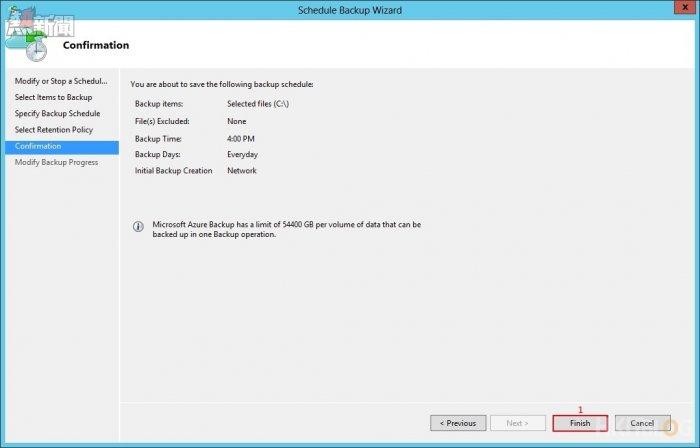
Step 10:成功新增備份排程,請按【Close】按鈕。
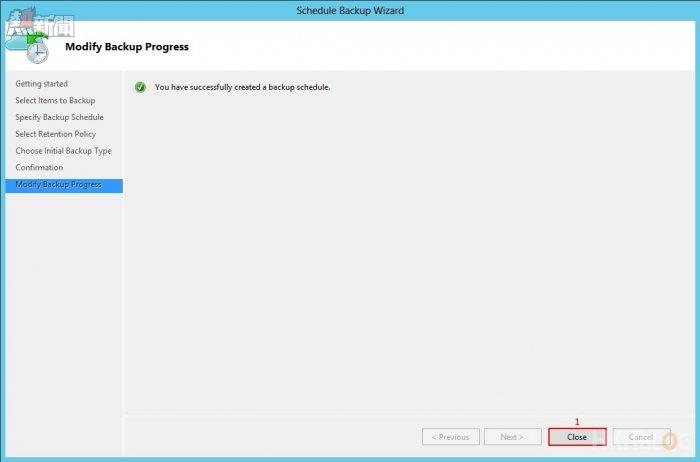
Step 11:因為時間關係,到了排程時間就會出現備份成功。
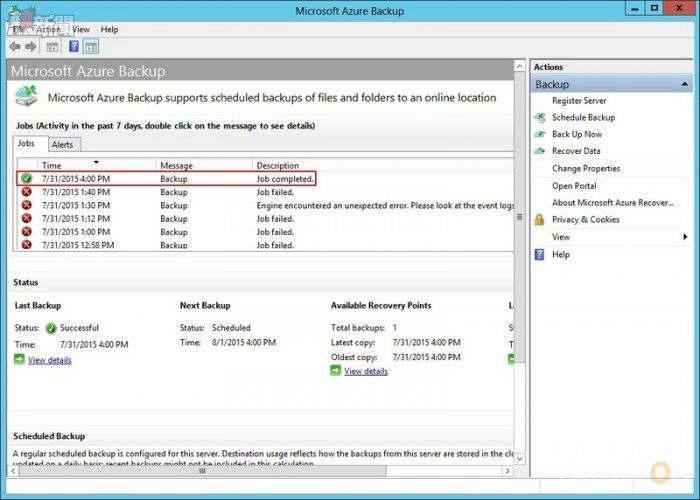
下一章是回復服務的最後一篇,筆者會講解如何從 Microsoft Azure 回復資料。
(第六章) 微軟 Azure 速戰速決:不用 NAS 也能備份 – 制定回復服務 (2)
https://www.facebook.com/hkitblog