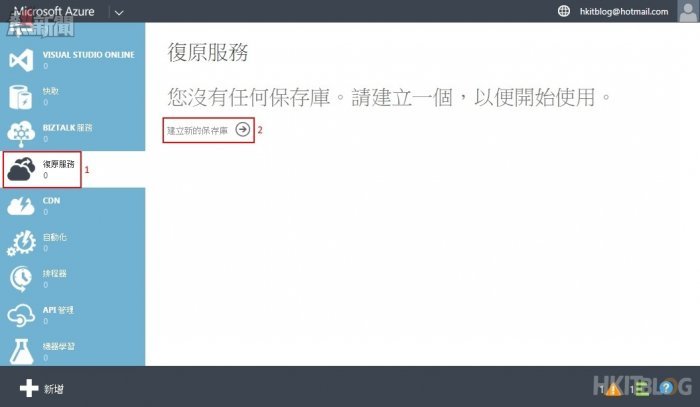HKITBLOG 報導過不少備份軟件,大多支援實體機或虛擬機器,但大家有沒有想過將資料備份到 Microsoft Azure?因為備份到雲端有一樣好處就是擁有災難性復原方案,筆者常說的萬一公司發生災難導致資料損失,IT 管理員可即時從 Microsoft Azure 還原資料,作好兩手準備。
Microsoft Azure 內裡有一個復原服務,只要將用戶端應用程式安裝在 Windows Server 即可使用,筆者會以 Windows Server 2012 R2 作為本次教學。
Step 1:請先按左方【復原服務】,然後按右方【建立新的保存庫】按鈕。
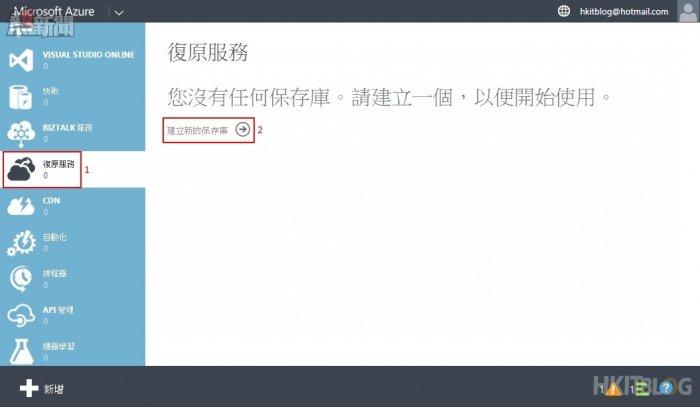
Step 2:接著按【備份保存庫】→【快速建立】,在右方名稱輸入【hkitblog】及地區選擇【東亞】,然後按右下方【建立保存庫】按鈕。
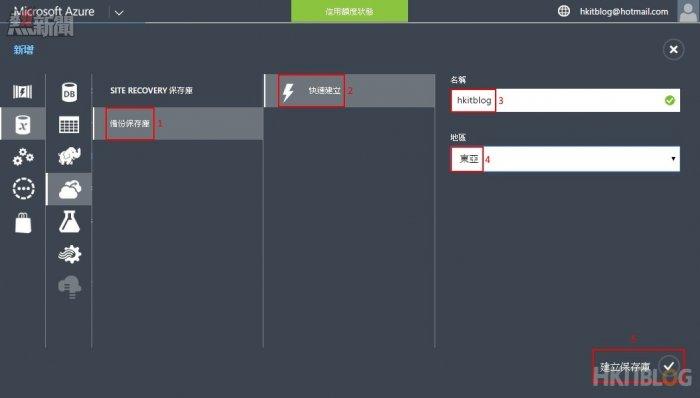
Step 3:接著按【hkitblog】連結。

Step 4:因為需要認證才能連接復原服務,請先按【下載保存庫認證】連結下載認證檔案,然後按【Windows Server 與 System Center Data Protection Manager 或 Windows Client】下載用戶端應用程式。
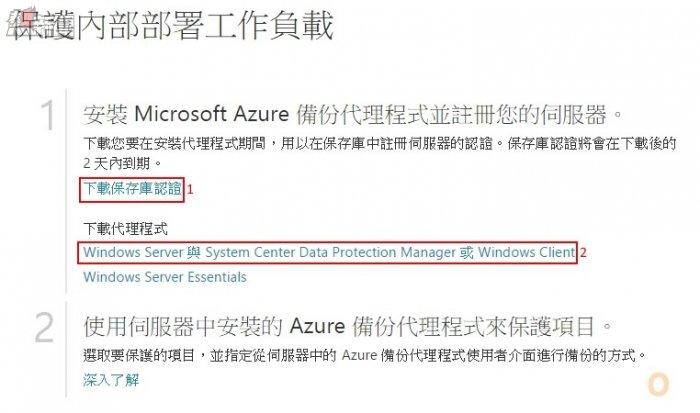
Step 5:下載後會有兩個檔案,我們先按【MARSAgentInstaller.exe】安裝用戶端應用程式。

Step 6:如果偵測到沒有安裝 Microsoft Visual C++,程式會自動安裝。
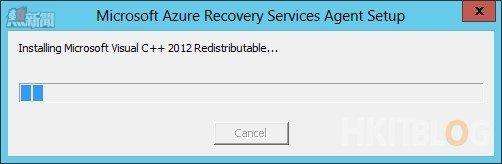
Step 7:大家不需要更改安裝路徑,請直接按【Next】按鈕。
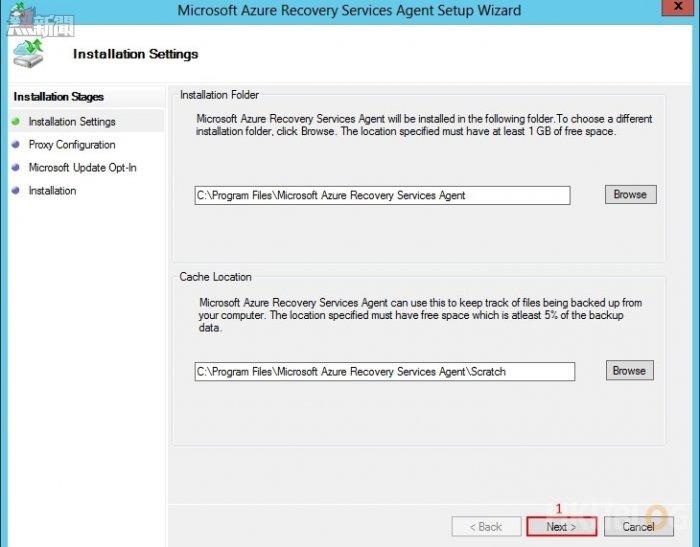
Step 8:我們不需要使用 Proxy,請直接按【Next】按鈕。
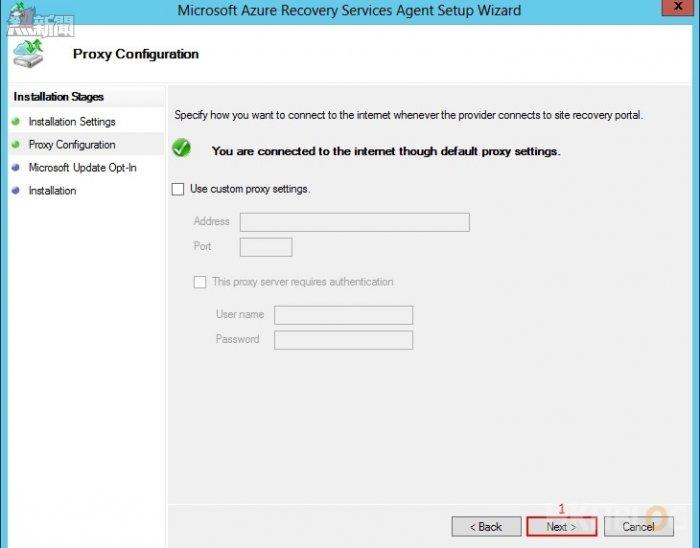
Step 9:因為是示範關係,請選擇【I do not want to use Microsoft Update.】,然後按【Next】按鈕。
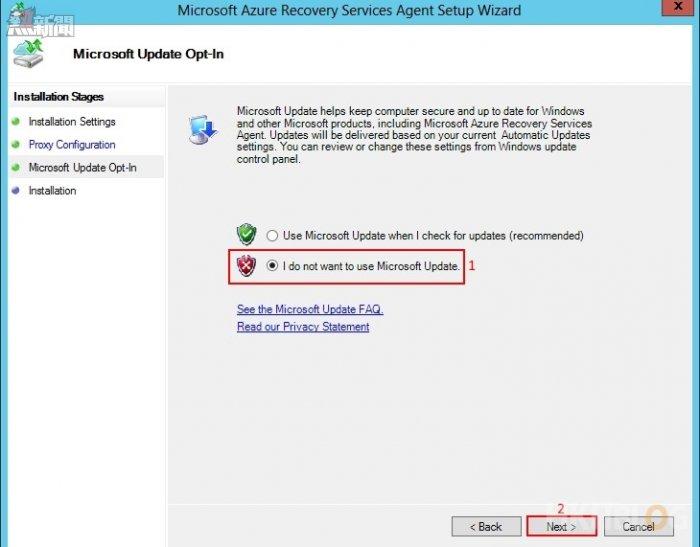
Step 10:Windows Server 2012 R2 經已安裝 Microsoft .NET Framework 4.5 和 Windows Powershell,所以安裝時不需安裝這兩個服務,請直接按【Install】按鈕。
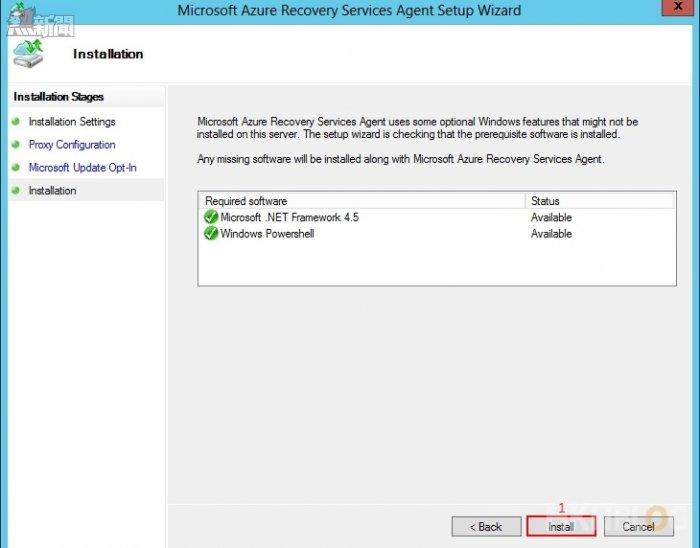
Step 11:開始安裝,請耐心等耐。
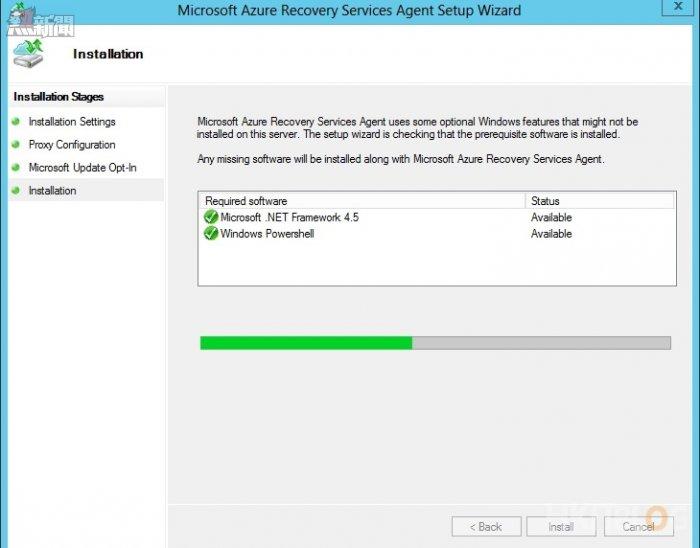
Step 12:請選擇 Step 4 下載回來的認證檔案,然後按【Next】按鈕。
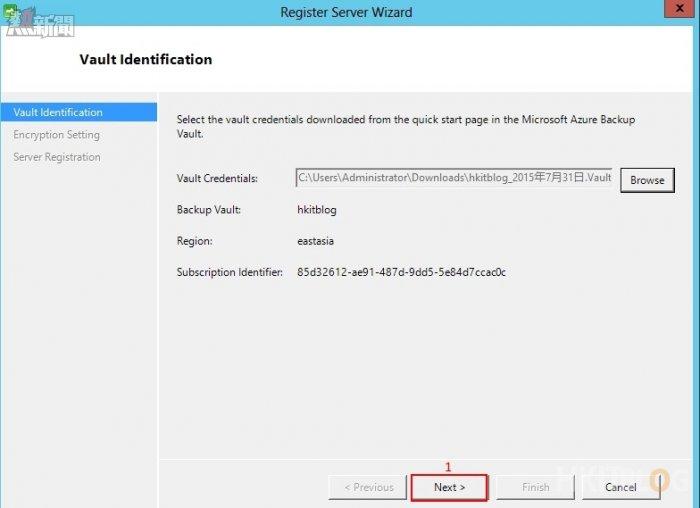
Step 13:當備份的資料傳送到 Microsoft Azure 時,先會將資料加密。請按【Generate Passphrase】按鈕產生一組加密密碼,跟著在下方選擇加密密碼檔案的儲存路徑,然後按【Finish】按鈕。
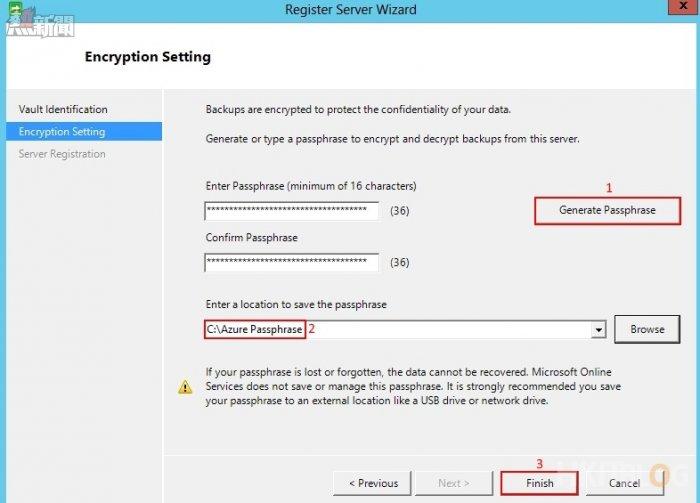
Step 14:安裝成功,預設已經幫我們選擇【Launch Microsoft Azure Recovery Services Agent】,請直接按【Close】按鈕。
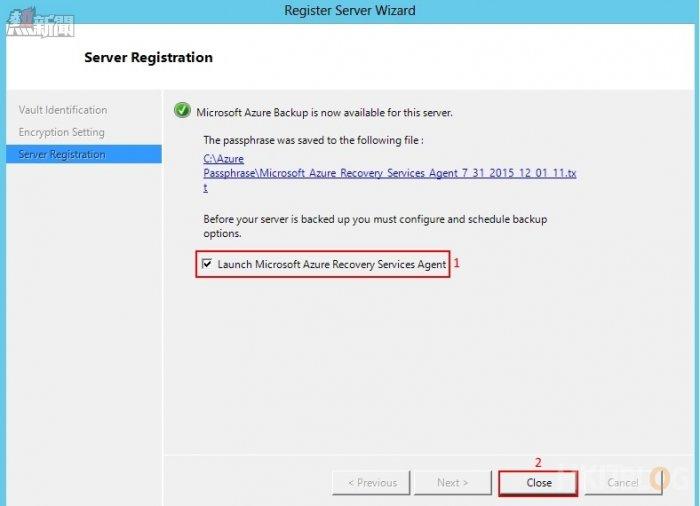
成功安裝用戶端應用程式,當然不少得就是備份資料到 Microsoft Azure,下一篇將會講解。
(第六章) 微軟 Azure 速戰速決:不用 NAS 也能備份 – 制定回復服務
https://www.facebook.com/hkitblog