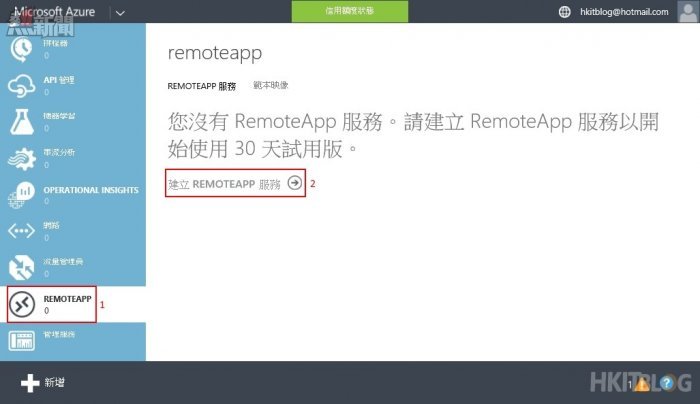如果大家是在一間 50 人的中小企公司負責 Desktop Support,某日IT 主管要求你安裝 Microsoft Office 在這些電腦上,你會怎樣做?大多數都是走到每位同事電腦面前逐一安裝。又假設要重裝一台電腦,你會怎樣做?利用 Ghost重灌,免花時間。
如果有考慮使用 Microsoft Azure 內的 RemoteApp 功能,IT 人員只要在 RemoteApp 發行應用程式給員工即可使用,無須花時間安裝程式,員工只要登入 RemoteApp用戶端後,選擇適當的應用程式便可。
Step 1:先按左方【REMOTEAPP】,然後按右方【建立 REMOTEAPP 服務】按鈕。
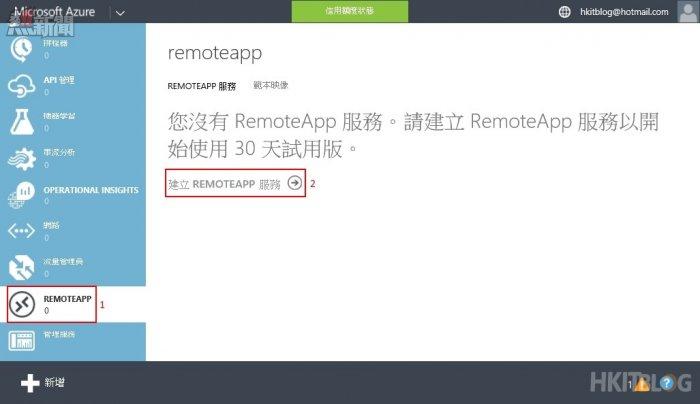
Step 2:接著在【快速建立】的名稱輸入【hkitblog】;區域選擇【East Asia】,其餘預設便可,然後按右方【建立 REMOTEAPP 服務】按鈕。
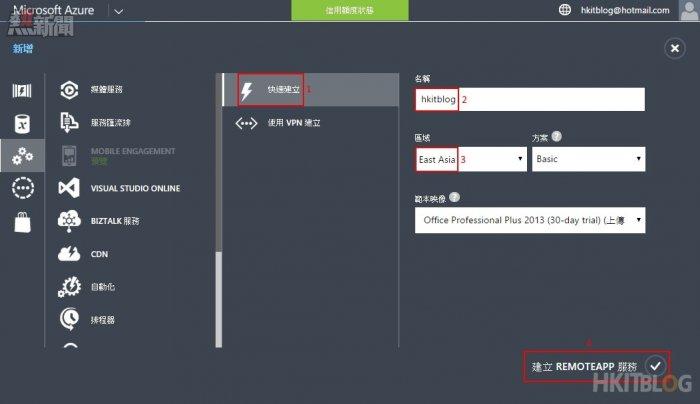
Step 3:待系統佈建完成後(需一段時間),我們可看見剛新增的【hkitblog】名稱,請按入。
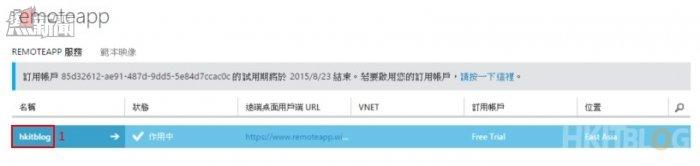
Step 4:我們先發行 Adobe Reader,請按中間【發行 remoteapp 程式】按鈕。
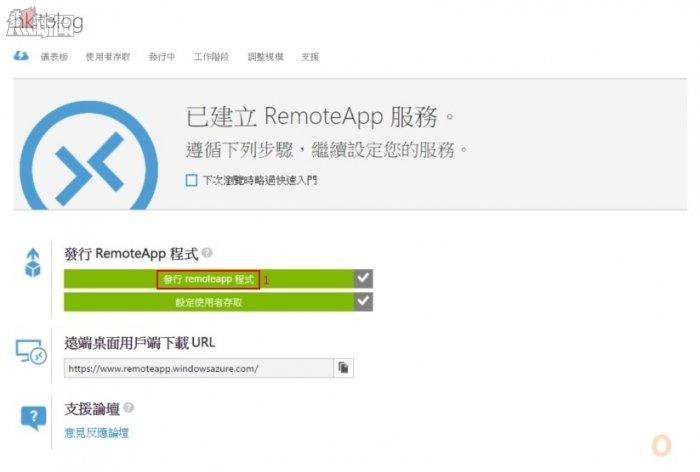
Step 5:接著選擇【Adobe Reader XI】,然後按右下方【剔號】按鈕。
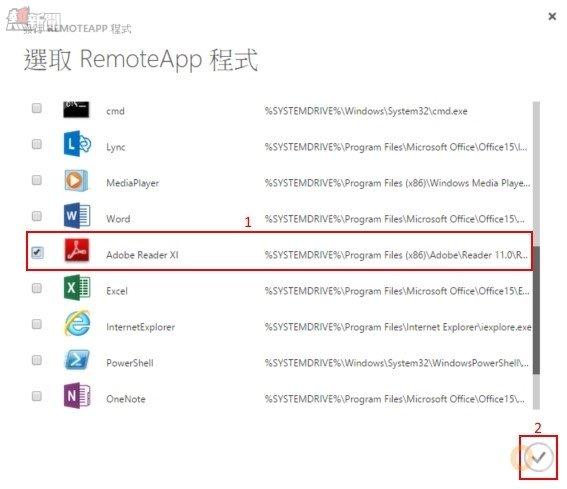
Step 6:再按中間【設定使用者存取】按鈕。
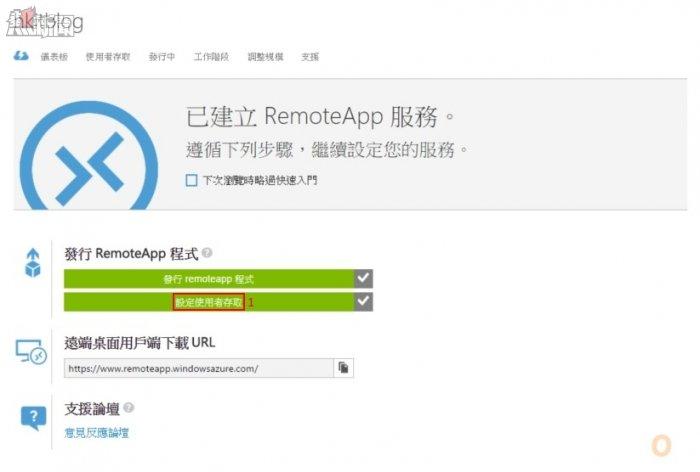
Step 7:這裡可分配那位員工的電郵帳號能使用 RemoteApp 內的程式,因為是示範關係,只有預設
[email protected] /* */ 這個帳戶。
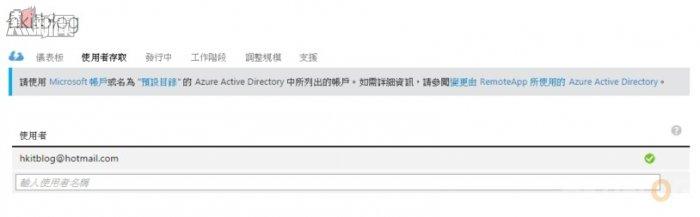
Step 8:我們可按上方的【發行中】可檢查有那些應用程式正在發行給員工使用,除了預設的應用程式之外,還可看見剛才的 Adobe Reader XI。
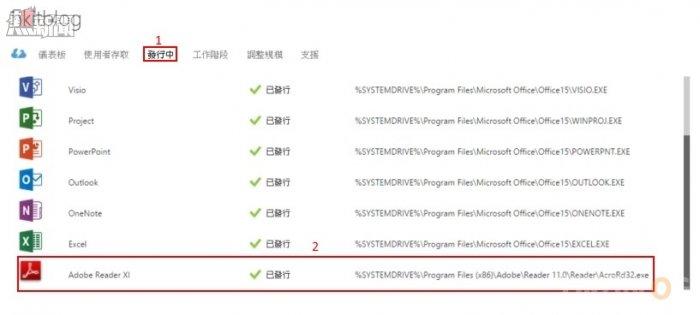
Step 9:現在可以下載 RemoteApp用戶端,請抄下【遠端桌面用戶端下載 URL】連結。
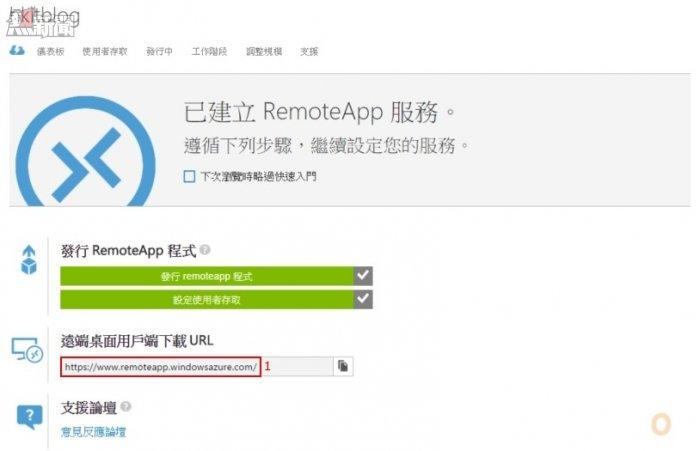
Step 10:在瀏覽器貼上 URL 後來到 Microsoft Azure RemoteApp 版面,請按右上方【安裝用戶端】按鈕。
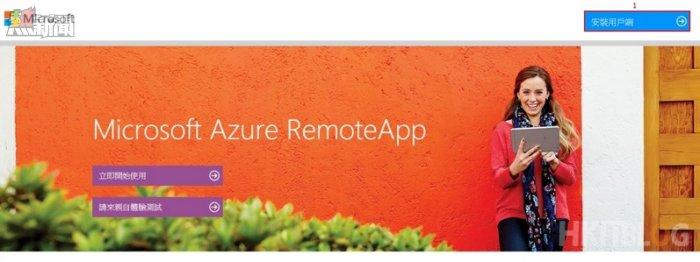
Step 11:接著按【下載 RemoteApp 用戶端】按鈕。
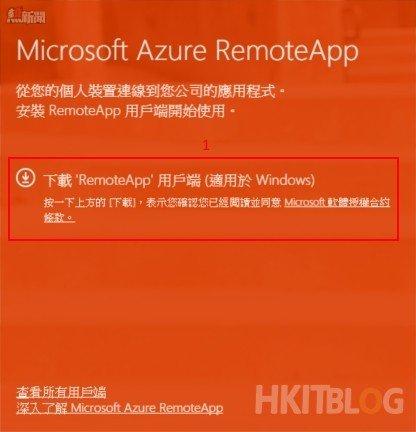
Step 12:下載回來的用戶端不需要安裝,請直接按它。

Step 13:開啟用戶端後按【開始使用】按鈕。
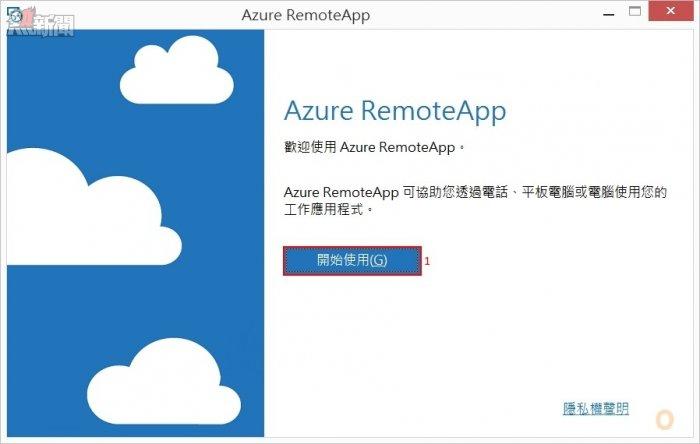
Step 14:登入
[email protected] /* */ 帳戶,然後按【登入】按鈕。
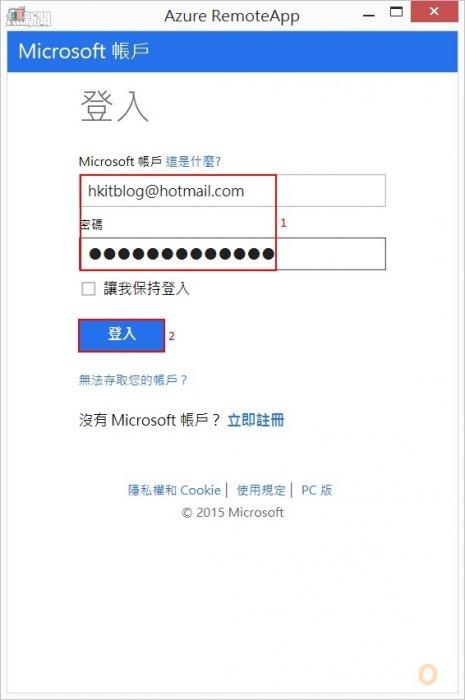
Step 15:開始連結到 RemoteApp。
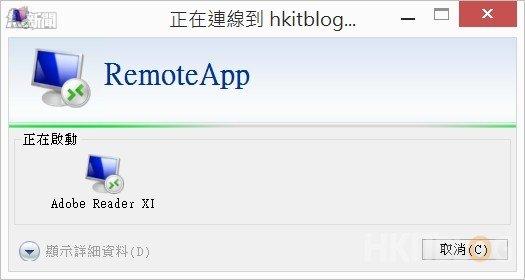
Step 16:然後按【Adobe Reader XI】應用程式。
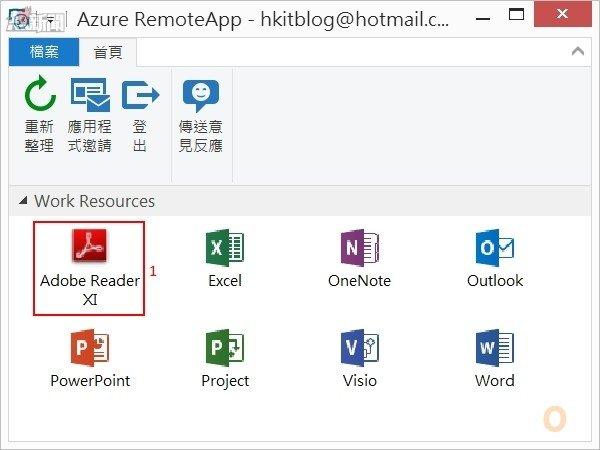
Step 17:我們真的可以利用 RemoteApp 開啟 Adobe Reader XI!
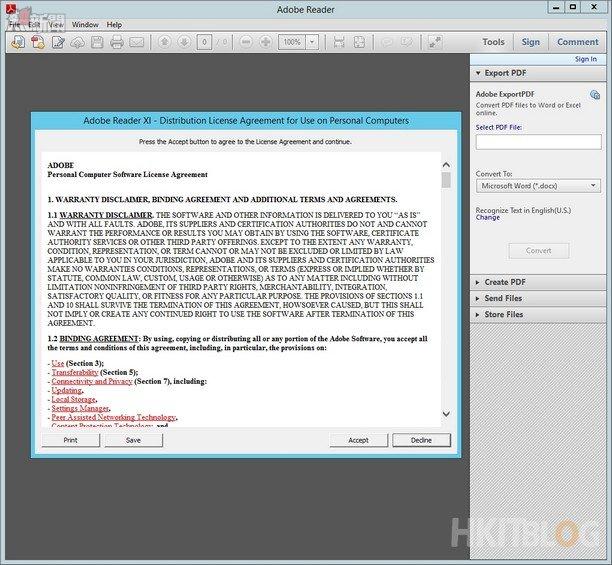
RemoteApp 除了可支援 Windows 系統外,還可以支援 Windows、Mac、iOS 或 Android。大家看完以上教學是否覺得很方便?Desktop Support 以後不需要逐部電腦安裝 Microsoft Office。
(第五章) 微軟 Azure 速戰速決:RemoteApp 無須在電腦安裝軟件 – 部署 Adobe Reader
https://www.facebook.com/hkitblog