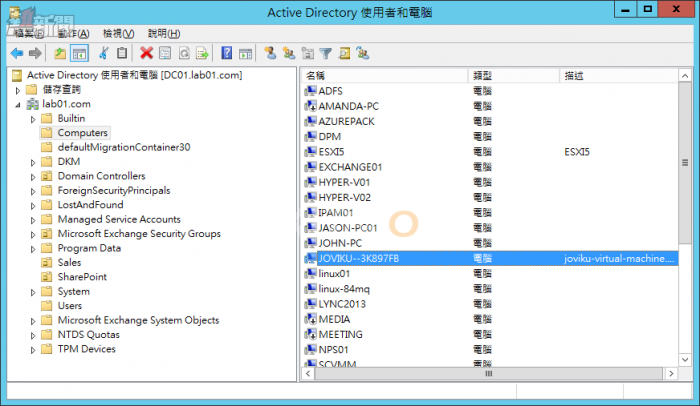我們繼續進行設定工作了。當 Ubuntu 系統成功加入 Active Directory 之後,您可以從網域控制站的 [Active Directory 使用者和電腦] 介面中,如圖 41 所示找到在 [Computers] 容器中的 Ubuntu 主機名稱。請在選取它之後按下滑鼠右鍵點選 [內容] 繼續。
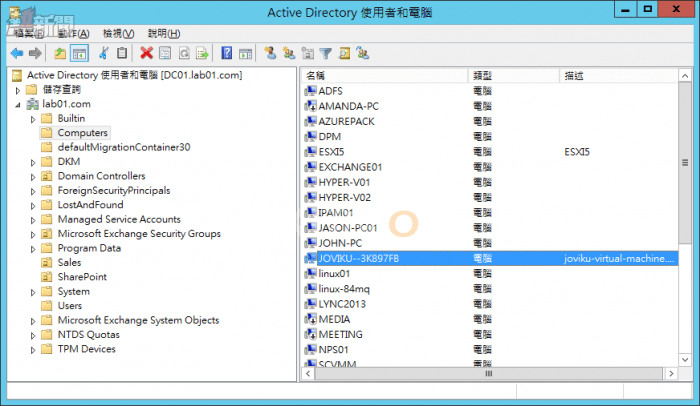
圖 41 Active Directory 使用者和電腦
如圖 42 所示在 Ubuntu 主機內容的[一般]頁面之中,可以檢視到它的電腦名稱、DNS 名稱以及描述。其中描述訊息建議您可以進行修改,使用中文描述的方式來輸入,如此一來有助於未來大量 Ubuntu 或其它 Linux 系統在 Active Directory 中的管理。
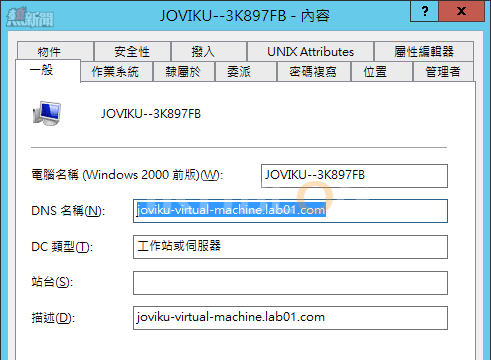
圖 42 電腦一般資訊
在如圖 43 所示的[作業系統]頁面中,則可以看到此 Ubuntu 系統的版本資訊,無論如何這一些資訊都是網域系統自動幫我填進去的,但我們仍然可以進行修改。
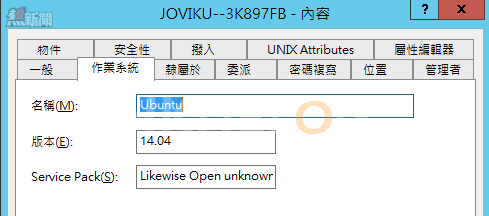
圖 43 作業系統資訊
在前面的操作步驟當中雖然我們已經成功將 Ubuntu 主機加入了 Active Directory,但仍無法讓 Ubuntu 系統開機時,以手動輸入方式指定登入網域,為此我們必須進一步下達 sudo vi /usr/share/lightdm/lightdm.conf.d 命令來修改與開機登入有關的設定檔。如圖 44 所示請加入以下兩行敘述即可。儲存並離開。
allow-guest=false
greeter-show-manual-login=true
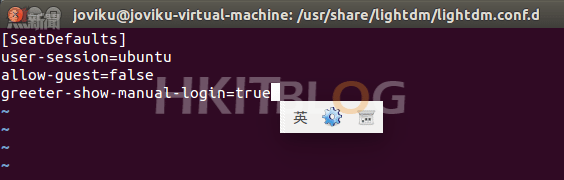
圖 44 設定允許以手動方式登入
另一個問題是即便我們以網域管理員的身分登入到 Ubuntu 系統之中,仍是屬於 Ubuntu 系統的一般使用者而非管理者,因此無法執行任何僅有管理者才能夠執行的操作。為了解決這個問題,您可以下達如圖 45 所示的 sudo usermod –a –G sudo administrator 命令,讓網域預設的 administrator 帳戶加入至 Ubuntu 內建的 sudo 群組之中,如此一來網域administrator 帳戶便可以擁有 root 相等的存取權限了。

圖 45 將網域管理員加入 sudo 群組
值得一提的是為何 Ubuntu 的 sudo 群組成員,可以擁有 root 相等的存取權限呢?想要知道答案只要下達 sudo visudo 即可開啟如圖 46 所示的設定內容。在此您便可以發現這一行 %sudo ALL=(ALL=ALL) ALL 的敘述,這表示凡是屬於這個群組成員的帳戶,皆可以在這個系統之中去執行任何命令。
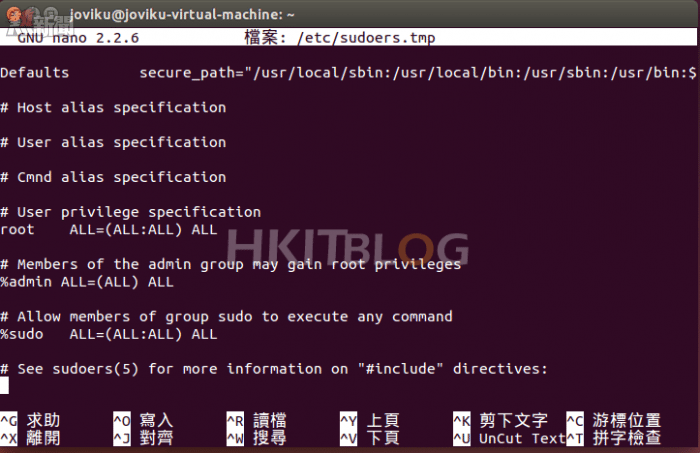
圖 46 檢視 visudo 內容
接下來就讓我們立即將此 Ubuntu 主機重新開機試試。請如圖 47 所示在桌面右上方的設定下拉選單之中,點選[關機]繼續。
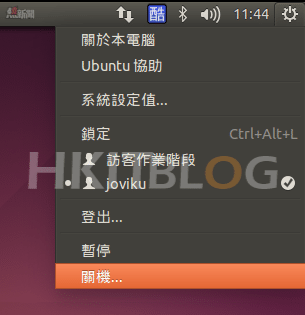
圖 47 功能選單
緊接著會開啟如圖 48 所示的[關機]頁面,在此您可以點選關機或是重新開機按鈕。
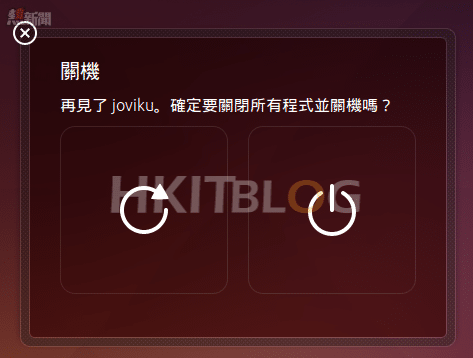
圖 48 關機設定
重新開機之後便可以像如圖 49 所示一樣,手動輸入欲登入的網域帳戶以及密碼即可。
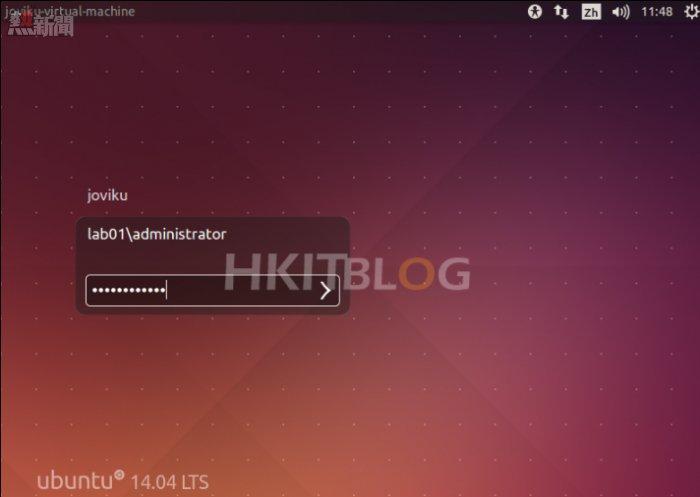
圖 49 Ubuntu 登入畫面
成功以網域帳戶登入 Ubuntu 主機系統之後,便可以在 home 的資料夾中看到以網域名稱命名的資料夾,再進一步開啟之後則可以看到每一位曾經登入過此主機的[家目錄],開啟後將會像如圖 50 所示一樣看到所有預設提供的資料夾。
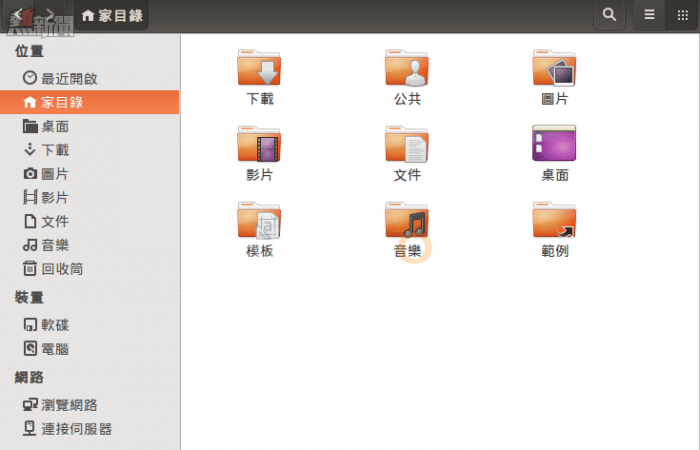
圖 50 家目錄
下回待續…
Linux 整合 AD 實戰:Ubuntu 14.04 如何整合 Active Directory 驗證管理(2)?
https://www.facebook.com/hkitblog