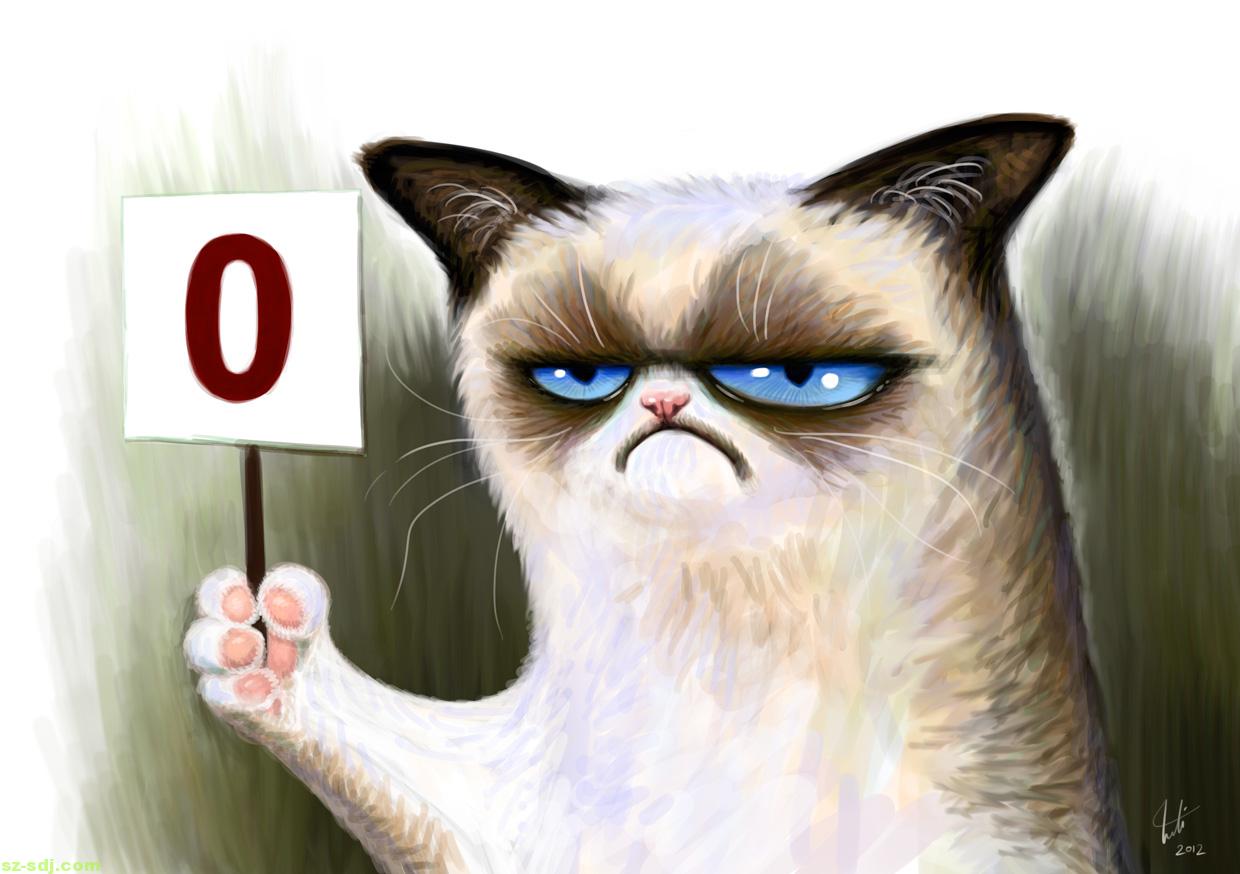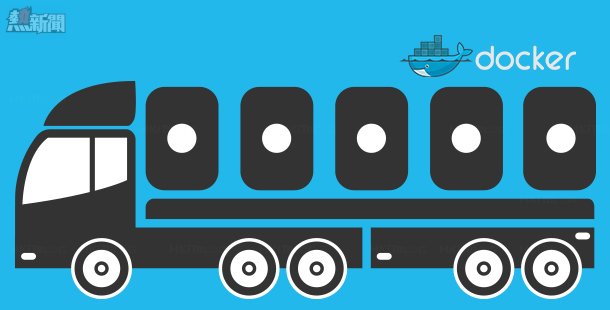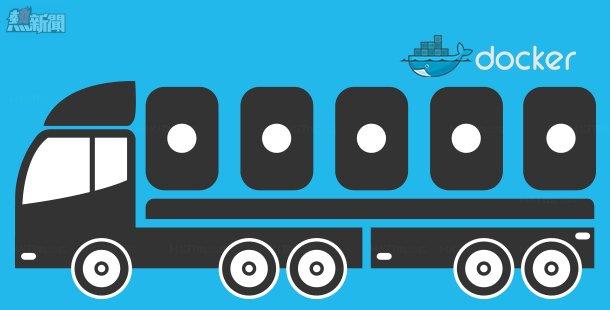
上文介紹了有關安裝 CentOS 的步驟,接下來我們便開始在 CentOS 之中安裝 Docker 了。現時如果大家希望在 CentOS 之中安裝 Docker 的話,必須符合以下條件。
1. 只支援 CentOS 7.X 或 CentOS 6.5 以上版本。
2. 只支援 64-bit CentOS 版本,同時 kernel 需為 3.10 或 kernel 2.6.32-431以上。
檢查你的 kernel 版本
因此在安裝 Docker 之前,我們可以先輸入以下指令查看自己的 CentOS kernel 是否符合要求。
———————–
uname -r
———————–
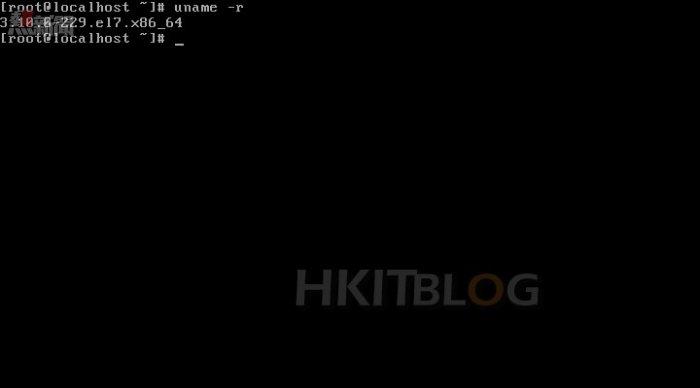
安裝你的第一個 Docker
Step 1
確定了 kernel 版本後,我們可以開始安裝 Docker 了。首先請於採用 root 帳户以便於往後工作,輸入以下指令即可。
———————–
sudo root
———————–
Step 2
接著就是進行系統更新,以確保往後安裝工作順利。要進行更新,只需輸入以下指令。
———————–
yum update
———————–
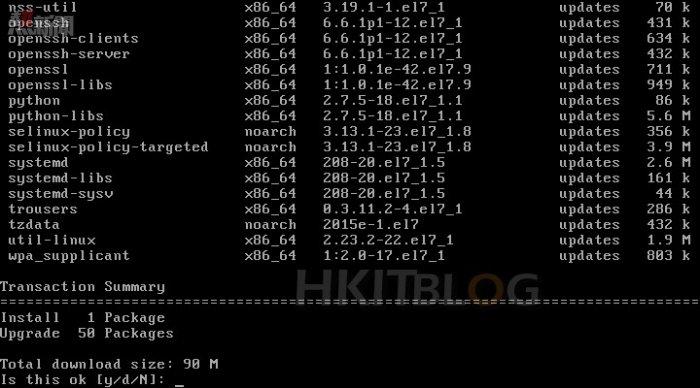
為何無法連接網絡?
在 CentOS 7.X 版本之內,首次完成安裝後假如無法連上互聯網的話,只需輸入以下指令後,便會進入網絡設定頁面。
———————–
nmtui
———————–
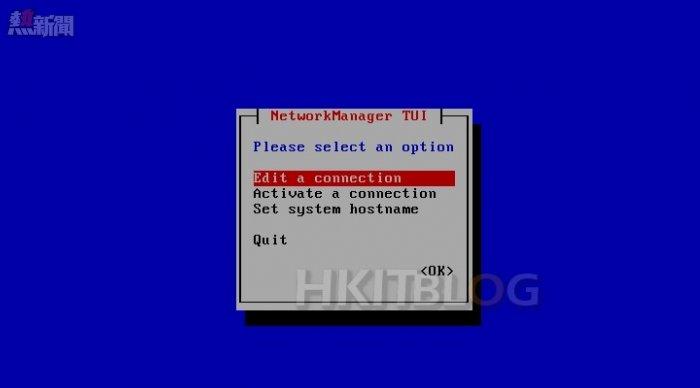
此時請進入【Edit a connection】,然後在此畫面按下【Edit】。

在本次示範之中,筆者直接採用 DHCP 方式取得 IP,因此只需將 IP4 Configuration 設定為【Automatic】,並再於下方勾選【Automatically connect】並按【OK】->【Quit】。
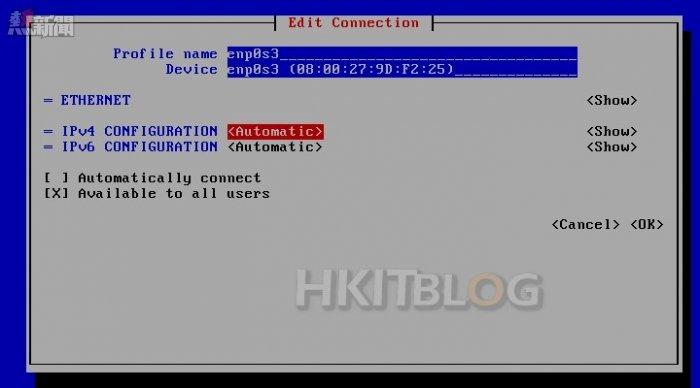
此時會回到指令畫面,請輸入以下指令重啟服務即可。
———————–
systemctl restart network
———————–
然後大家可試試 ping 不同的網站,例如是 Google.com,如無意外此時便可得到回應訊息,亦即表示已取得網絡連線。
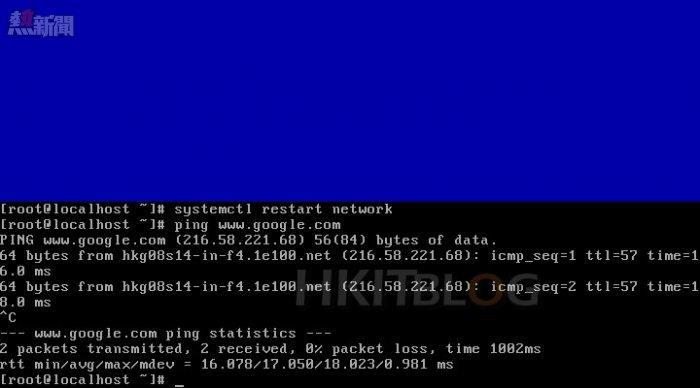
繼續安裝步驟
Step 3
接著就是將 Docker 下載回來,下達以下指令便可輕易取得。
———————–
curl -O -sSL https://get.docker.com/rpm/1.7.1/centos-6/RPMS/x86_64/docker-engine-1.7.1-1.el6.x86_64.rpm
———————–
Step 4
接著筆者採用 yum 方式安裝,輸入以下指令即可。
———————–
sudo yum localinstall –nogpgcheck docker-engine-1.7.1-1.el6.x86_64.rpm
———————–
Step 5
此時如無意外便應完成安裝了,接下來就是啟用 Docker 了。要啟用 Docker 只需輸入以下指令即可。如果一切順利的話,便可見到以下畫面。
———————–
service docker start
———————–

Step 6
接著我們可以試試測試 Docker 是否已安裝好。以下指令是嘗試執行 hkitblog 的 apps,但由於根本沒有 hkitblog app 存在,所以會傳回錯誤訊息。如果 Docker 懂得傳回錯誤訊息,即代表了某程度上你的 Docker 已經安裝好並且能夠運行。
———————–
sudo docker run hkitblog
———————–

好了,來到這裡大家已完成 Docker 的安裝,那麼接下來就是實戰了,待續!
Container 概念下的產物:於 CentOS 中安裝你的第一個 Docker
https://www.facebook.com/hkitblog