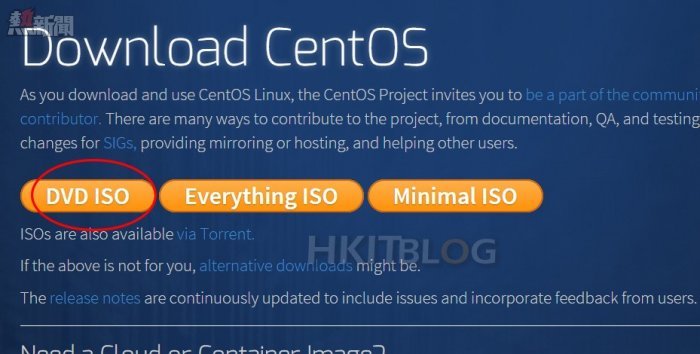要測試 Docker,我們需要先搞掂測試環境才可,因此本文先逐步教大家安裝 CentOS,以便於後續的安裝工作。相對於較早時期來說,現時 Docker 的支援平台已由以往只限於 Linux 到今天的 Windows 以及 Mac 均一一支援得到!Docker 受歡迎程度真的有目共睹。不過筆者仍習慣以 Linux – CentOS 為平台。
安裝 CentOS
Step 1
首先我們需要下載 CentOS,請按以下連結下載即可。現時 Docker 只支援 CentOS 6.5 或以上,而今次筆者將以 CentOS 7.x 建立測試環境。
網址:https://www.centos.org/download/
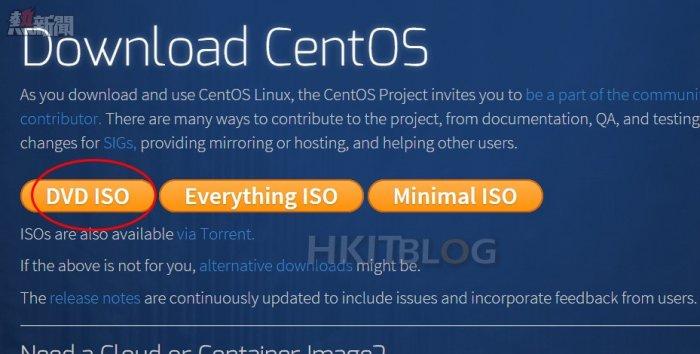
Step 2
大約需一小時左右,便完成下載。接下來請先載入這個 ISO 檔案。筆者測試時主要採用 Virtualbox 配合剛剛下載回來的 CentOS。要下載 VirtualBox 大家可到以下網址下載。
https://www.virtualbox.org/wiki/Downloads
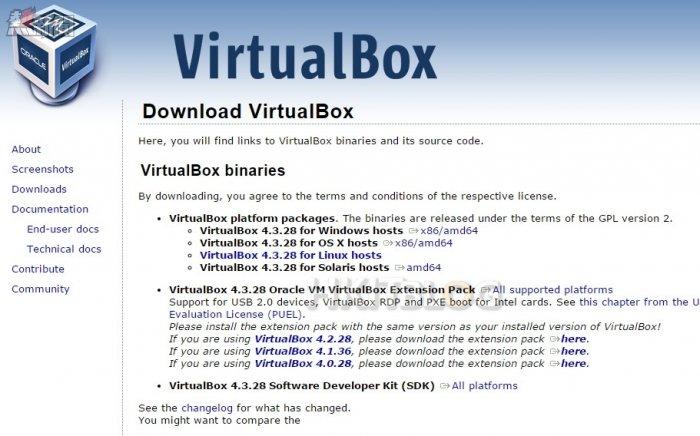
Step 3
請先安裝好 Virtualbox,然後執行並按左上方的【Machine】->【New】,接著大家會見到這畫面。
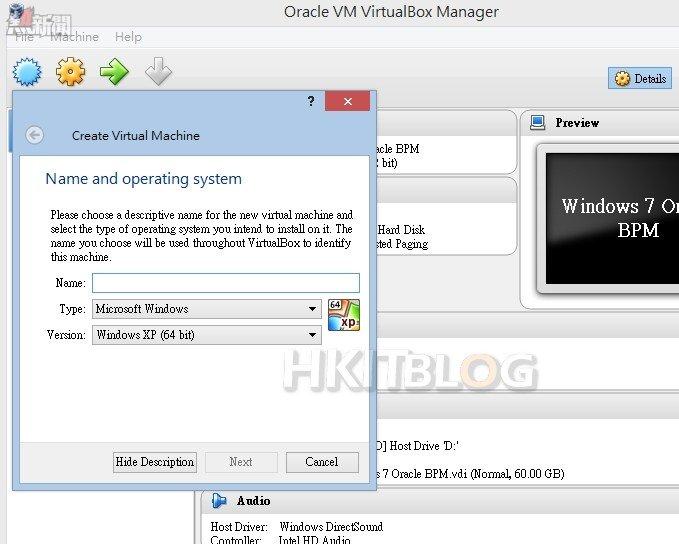
Step 4
此時請於下方 Name 一欄進行命名,然後 Type 請選「Linux」,而再下方的 Version 請選「Red Hat – (64-bit)」,接著按【Next】便可。
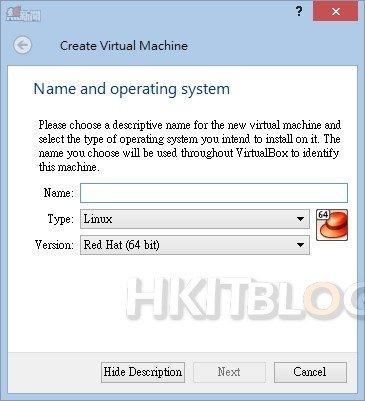
Step 5
而下一步是為 Virtualbox 配置記憶體,這裡按自己的主機能力自行設定即可。筆者就設定為 3000MB。

Step 6
再按下【Next】,這步是要求大家設定虛擬硬碟的類型。為了節省空間,筆者選擇了【Create a virtual hard drive now】,再按【Create】。
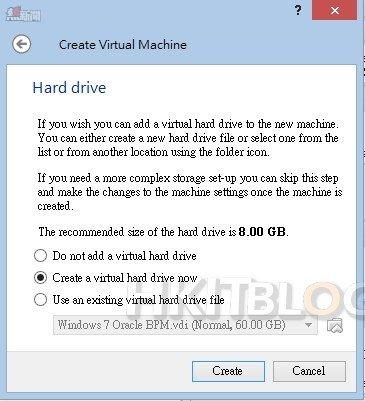
Step 7
再來就是選擇虛擬影像檔格式,筆者喜好是採用 VDI。
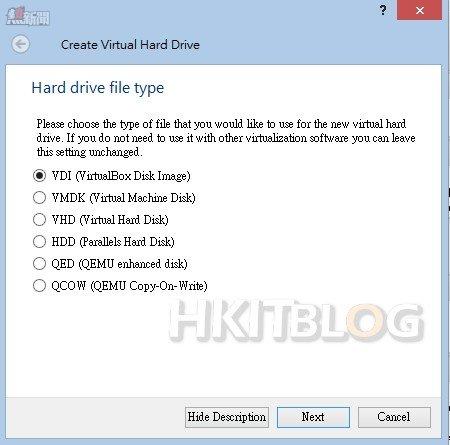
Step 8
接著選了【Dynamically allocated】便可。
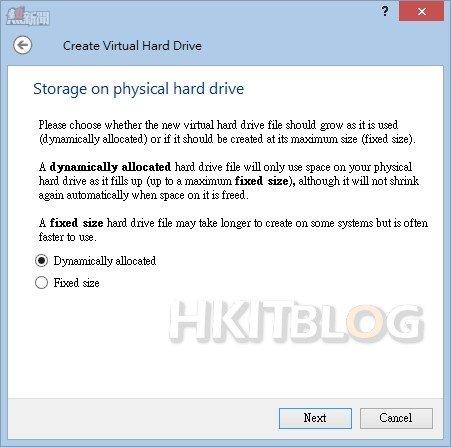
Step 9
然後是分派 Size,這類同樣地只需按自己實際需要進行設定即可,然後再按下【Create】便完成 Virtualbox 的設定了。
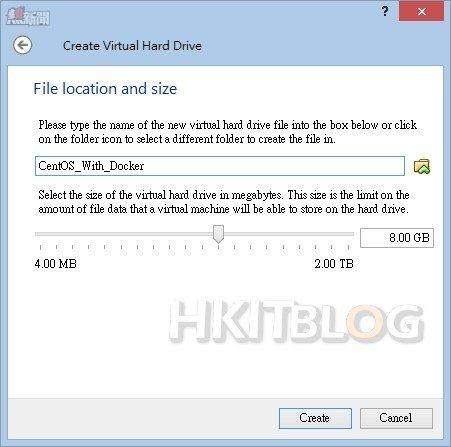
Step 10
此時大家會見到這畫面。在這裡請於左方剛建立的 Other Linux 之上按下滑鼠右鍵,然後選【Setting】即可。
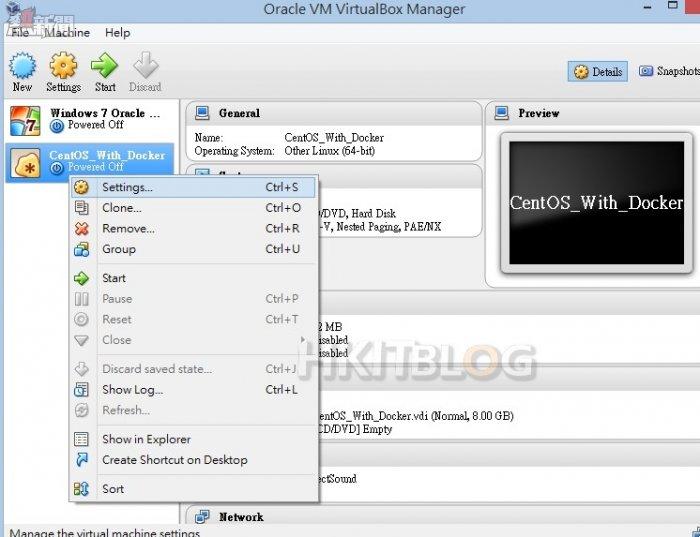
Step 11
請先於左方選【Storage】,然後右方選【Empty】再於右方的光碟圖示按一下,並再選擇【Choose a virtual CD/DVD disk file】,然後選取剛下載回來的 CentOS ISO 檔案後再按下方【OK】即可。
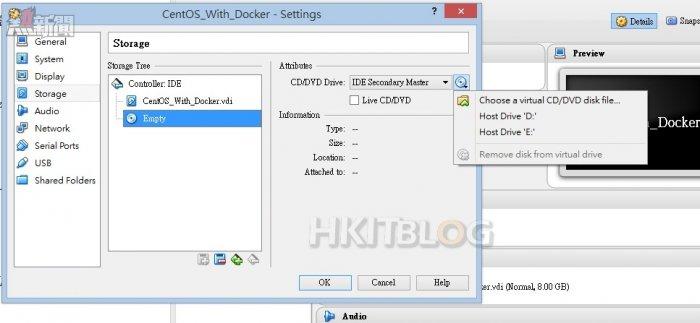
Step 12
然後請按上方的【Start】按鍵,接著會彈出一個黑色畫面,此時代表終於開始安裝 Linux 了。第一個畫面請選【Check media and Install CentOS 7】。
筆者平常主要會採用 CentOS minimal 版本,因只提供最基本的功能,多餘的全都不要,所以能很快完成安裝。但由於需兼顧不同讀者需要,因此在今次教學之中筆者以預設的安裝設定完成安裝,假如大家對 Linux 熟悉話,請自行以常用方法解決 Linux 安裝部份 
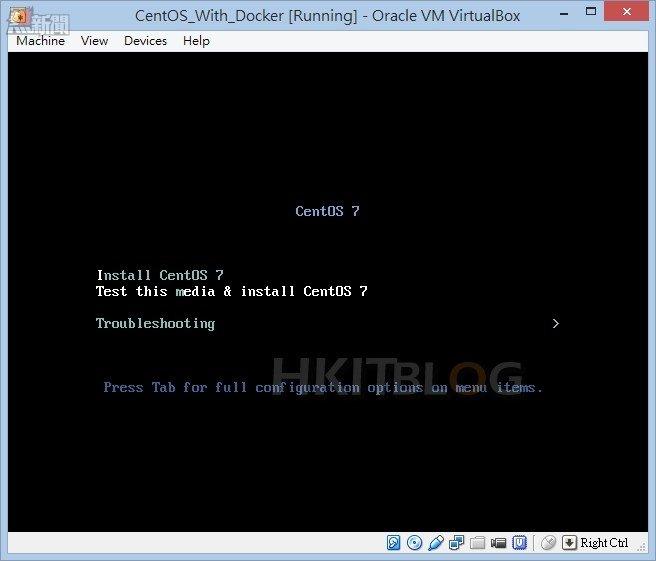
Step 13
請等一會,此時會出現這畫面,這裡就是開始安裝 CentOS 的畫面,請先選擇安裝過程採用的語言後再按【Continue】。
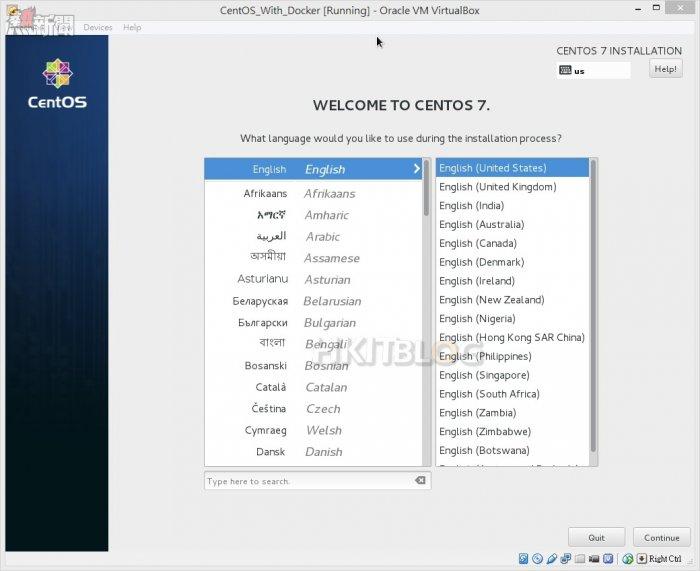
Step 14
接著按【Installation Destination】,由於本次教學針對 Docker 為主,因此這裡所見的不多說了,請大家直接按上方的【Done】即可,然後便會見到這畫面。此時大家可以按下【Begin Installation】。
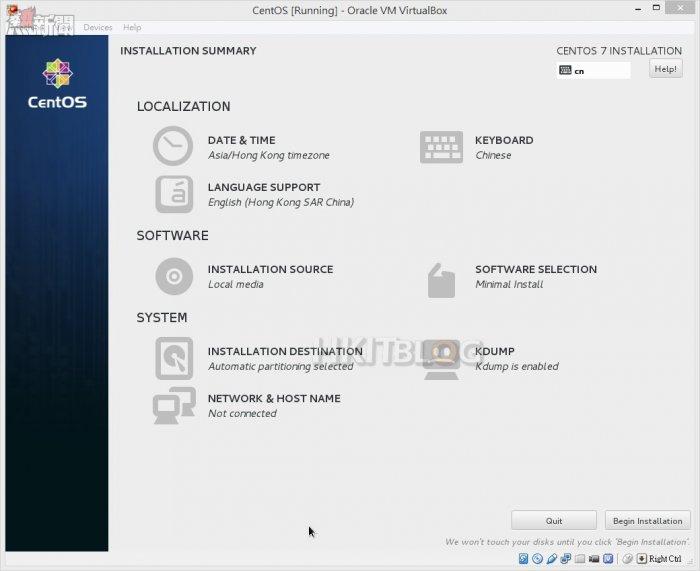
Step 15
進入安裝過程。此時大家應會見到類似畫面,請按上方並設定好帳户以及密碼,完成後又是等待的時間了。
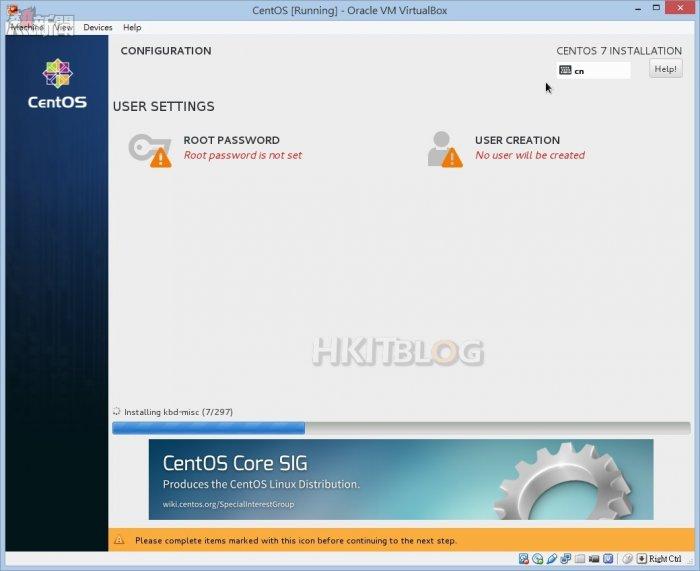
Step 16
完成安裝後,請按右下方的【Reboot】即可。
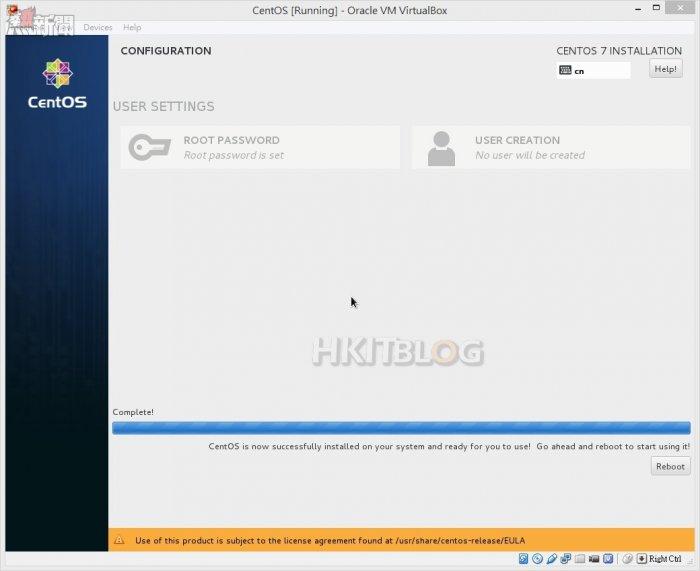
Step 17
一切順利的話,大家便會來到 Linux 的登入畫面,在這裡輸入剛剛所建立的帳户及密碼。而筆者則採用 root 帳户作示範,以便取得最高權限及最方便的安裝過程。
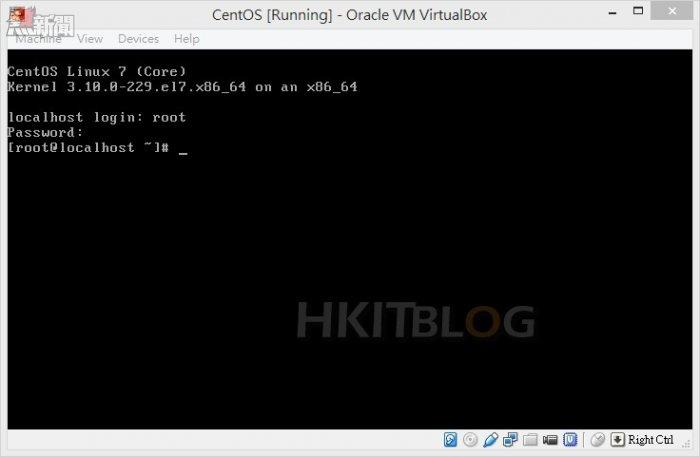
接下來將會開始 Docker 之旅了,大家準備好未?請留意下一篇的詳細介紹!
Container 概念下的產物:安裝 CentOS 建 Docker 測試環境
https://www.facebook.com/hkitblog