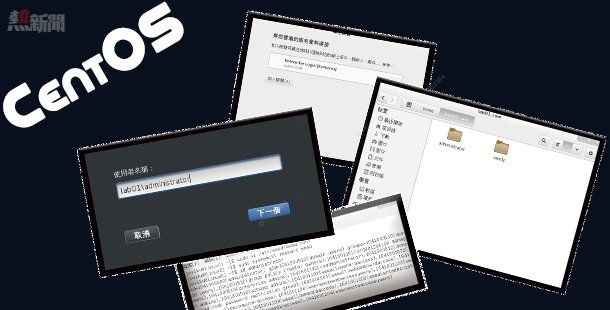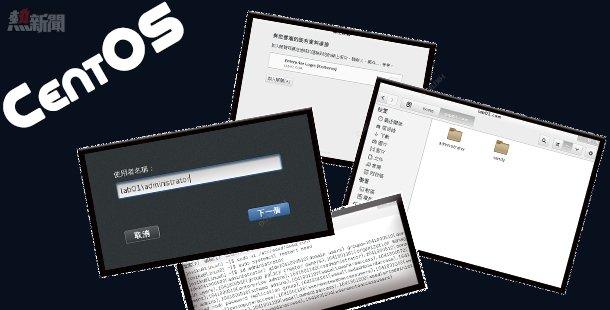
上回提到如何在 CentOS 7.0 整合 Active Directory 驗證管理,接下來我們繼續教學部份。
首先如果您希望往後對於網域使用者的管理以及登入操作,
不需要再輸入網域名稱的話,則可以下達 sudo vi /etc/sssd/sssd.conf 命令來修改此網域連線設定檔。如圖 9 所示只要找到在第 16 列的use_fully_qualified_names 敘述,將其值修改成 False 即可。儲存並離開。
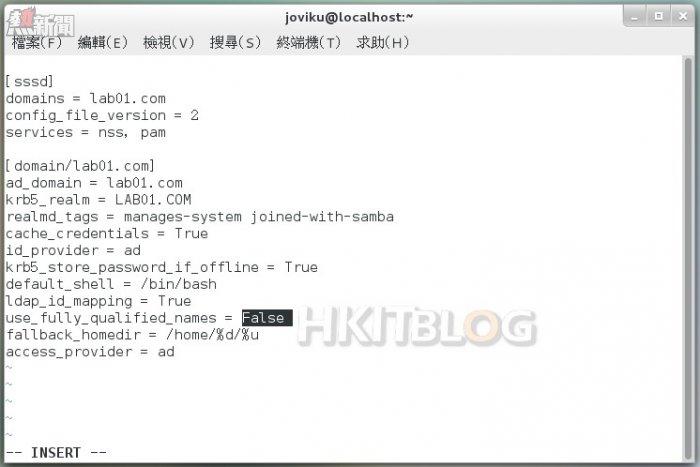
圖 9 修改網域連接設定檔
完成網域連線設定檔的修改之後,請如圖 10 所示下達 systemctl restart sssd 命令以便讓其設定生效。接著您就可以嘗試下達 id 命令來查詢任何一位網域使用者的帳戶資訊,並且省略掉網域名稱的輸入。例如您可以下達 id administrator 命令。
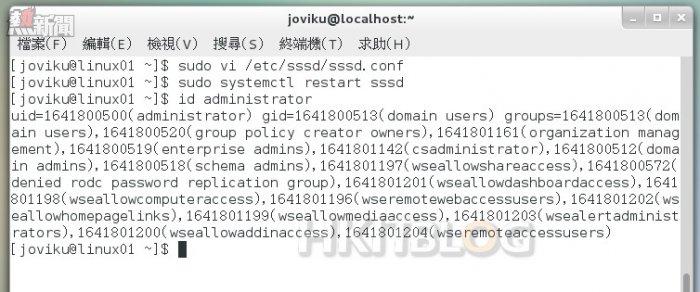
圖 10 測試使用者資訊查詢
接下來讓我們重新啟動或登出現有的 CentOS 7.0 系統,然後在如圖 11 所示的登入頁面之中,改輸入 Active Directory 網域使用者的名稱,輸入的格式可以省略或帶網域名稱都是可以的。點選[下一個]。
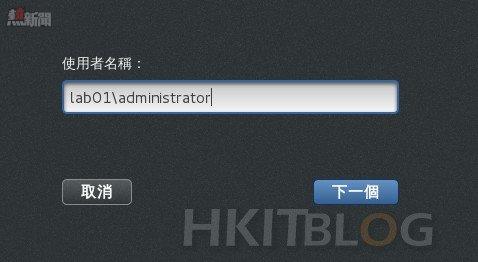
圖 11 CentOS 7.0 開機登入
第一次登入成功時可能會出現如圖 12 所示的[線上帳號]管理頁面,這是 CentOS 7 預設特有的帳戶管理功能之一,因此會出現我們目前所使用的帳戶登入類型為[Enterprise Login(Kerberos)],以及顯示目前所登入的網域名稱。如果您還有其它像是 Facebook、Google 等帳戶需要建立,可以點選[加入帳戶]來設定新連線即可。
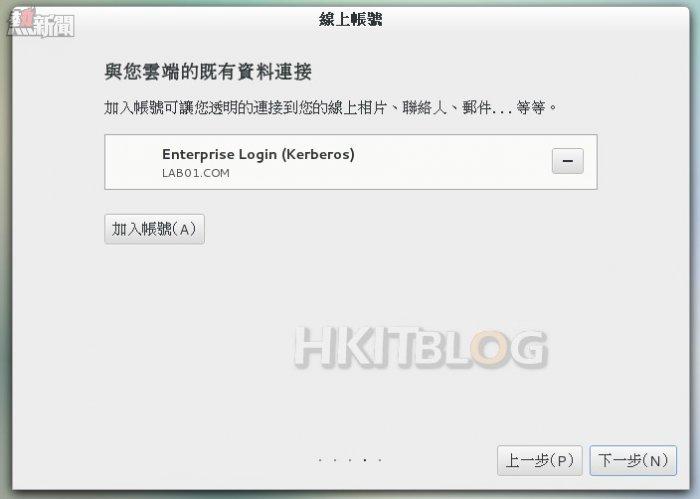
圖 12 線上帳號管理
接著您可以開啟 Home 資料夾,便可以發現當中已經有自動產生一個網域資料夾,並且會像如圖 13 所示一樣,自動產生每一位登入此 CentOS 主機的網域使用者資料夾,用以作為他們各自的家目錄。
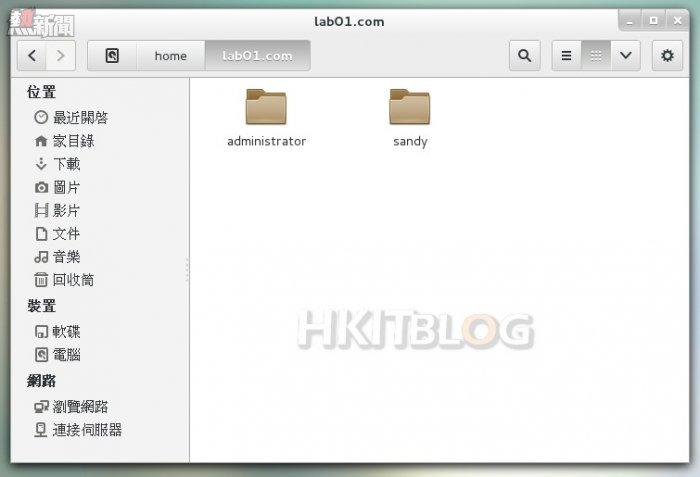
圖 13 使用者資料夾
在前面示範將 CentOS 7 主機加入 Active Directory 的過程之中,您可能不會像筆者那樣順利,那是因為如果您目前的 CentOS 7 的主機名稱,是採用系統預設的 localhost,或是主機名稱與現行網域中的其他主機名稱衝突時,皆會出現如圖 14 所示的錯誤訊息而導致失敗。
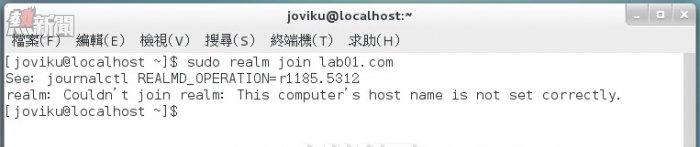
圖 14 加入網域失敗
此刻解決的方法就是趕緊修改 CentOS 的主機名稱,在此推薦您使用一套相當好用的工具,名為 nmtui(NetworkManager) 的文字視窗工具。透過它不僅可以幫我們更快速修改主機名稱,必要時連同網路連線設定都可以一併修改。預設此工具並沒有安裝在 CentOS 7.0 的系統之中,請下達 sudo yum install NetworkManager-tui 命令完成下載與安裝即可。完成安裝後請執行 sudo nmtui 命令來開啟如圖 15 所示的文字介面,並在選取[Set system hostname]之後點選[OK]繼續。
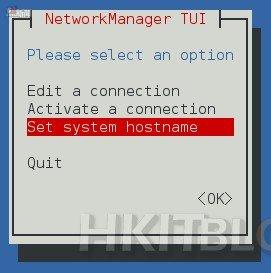
圖 15 網路管理工具
在如圖 16 所示的[Set Hostname]頁面中,便可以修改目前的主機名稱。在此建議您先在 DNS Server 的記錄中添加一筆此名稱記錄,然後在輸入完整的網域名稱於此欄位之中,例如:linux01.lab01.com。點選[OK]完成設定。
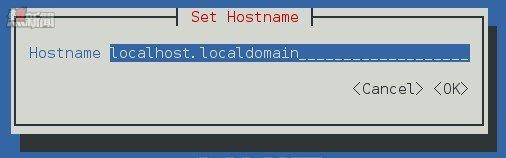
圖 16 修改主機名稱
完成主機名稱並回到命令提示字元後,請如圖 17 所示下達 sudo systemctl restart systemd-hostnamed 命令,以便讓主機的更名作業生效。接著您便可以下達 cat /etc/hostname,來查看新主機名稱是否已經生效了。
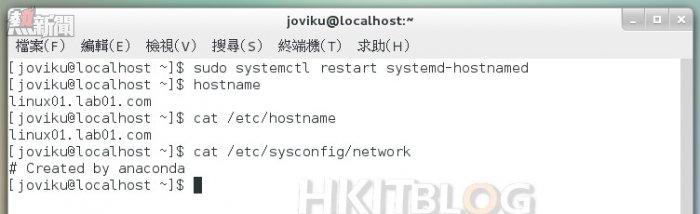
圖 17 重新啟動主機名稱服務
進一步若想要知道 CentOS 主機名稱、架構以及 Linux 核心版本的完整資訊,只要像如圖 18 所示下達 hostnamectl status 命令即可。
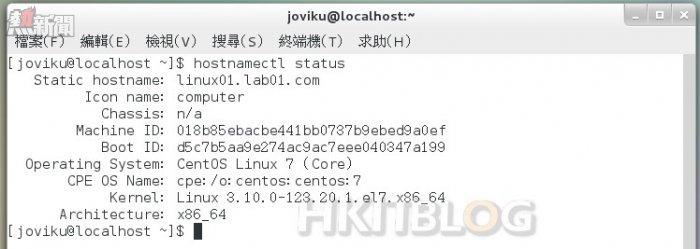
圖 18 檢視主機狀態資訊
待續…
Linux 整合 AD 實戰:CentOS 7.0 整合 Active Directory 驗證管理 (2)
https://www.facebook.com/hkitblog