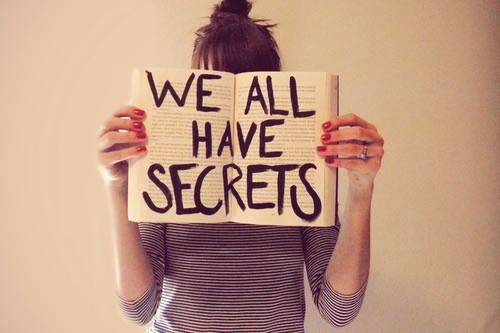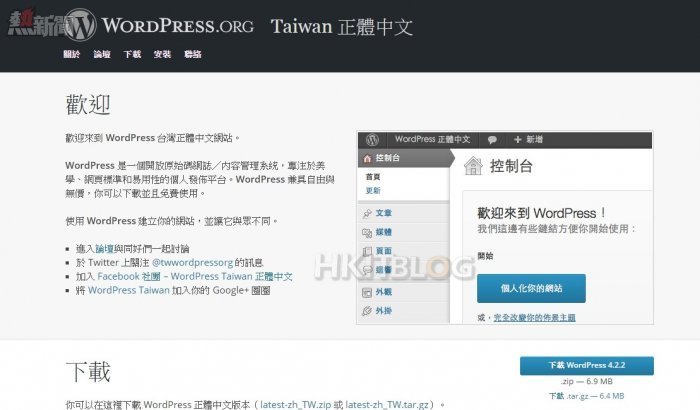自從 WordPress 教學推出以後,我收到很多讀者的指指點點,有些人話我的文章太淺,老實我從來都沒有說過我是一位專業的編程人員,記住!本文是由一位專業的 IT 人因被高層壓力,而自學利用 WordPress 建立網站的心路歷程!好處是經歷的種種好壞,我都會向大家分享。
Step 1
好了,上文教大家以 XAMPP 架設了測試環境後,接下來就是開始安裝第一個 WordPress 了。首先請來到 WordPress 的官方網站,然後下載最新版本。(註:現時 WordPress 已有台灣正體官方中文版,本文以此版本作為示範。)
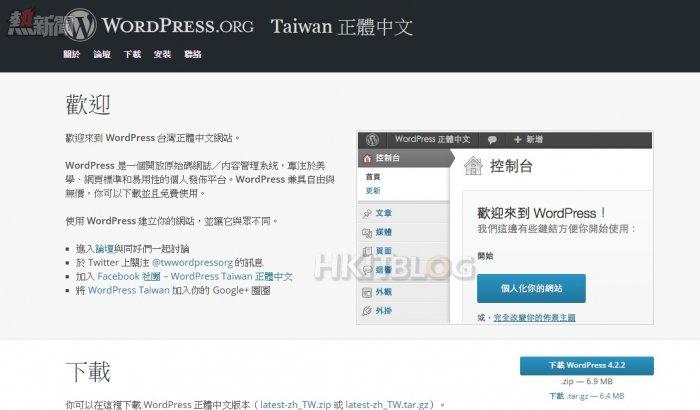
Step 2
接著先開啟前文介紹過的 XAMPP,並將 Apache、MySQL 以及 Mercury 啟動,只需簡單按下【Start】即可。
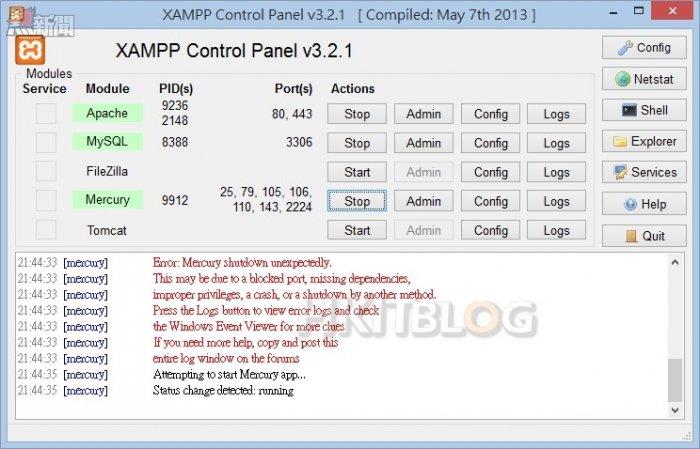
Step 3
然後將下載回來的 WordPress 檔案解壓縮,此時請把整個 WordPress 資料夾搬到 XAMPP 安裝資料夾之中的 htdocs 之中。(如果大家在安裝 XAMPP 時採用了預設路徑的話,那麼便應該把整個 WordPress 資料夾搬到 (C:\xampp\htdocs) 之中即可。
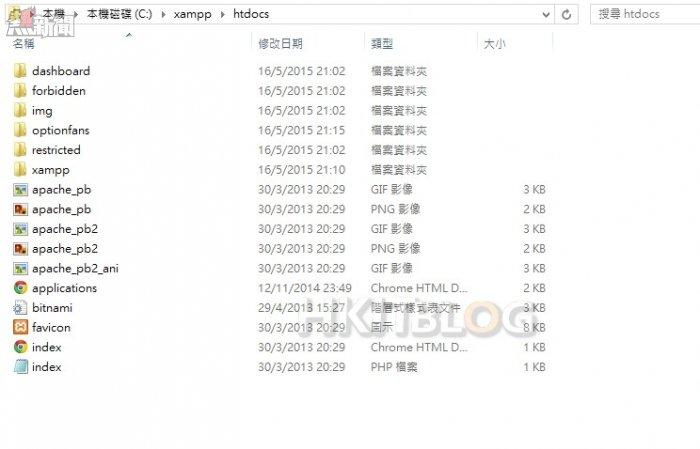
Step 4
在正式進行 WordPress 的安裝前,我們需要先為 WordPress 建立一個專用的資料庫。請先開啟瀏覽器,然後輸入 127.0.0.1/phpmyadmin,此時大家便會進入了 phpmyadmin 之中,在這裡我們可輕易的以圖形介面管理 MySQL 資料庫。
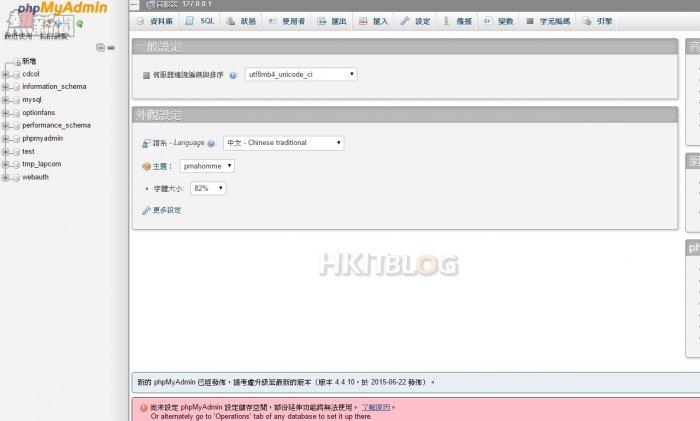
Step 5
此時先在左方按【新增】,然後在建立新資料庫下方位置輸入資料庫名稱。(此名稱大家可因應喜好而自定)
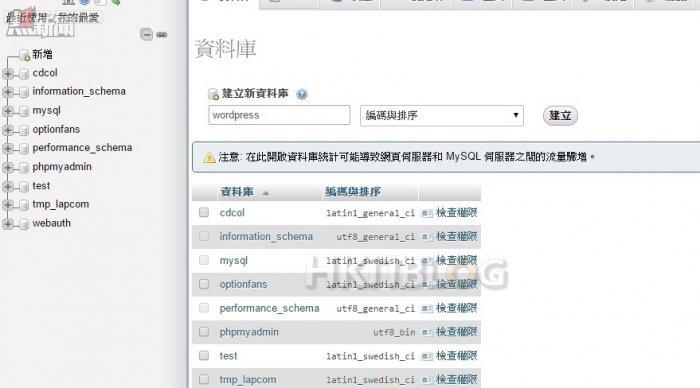
Step 6
完成後按【建立】便可。此時如果成功的話在左方便會看到剛才所新增的資料庫名稱。成功建立了資料庫後,下一步終於可正式安裝 WordPress 了。先在瀏覽器上輸入 127.0.0.1/wordpress,此為剛才大家所下載的 WordPress 檔案,如成功的話將會見到這畫面。
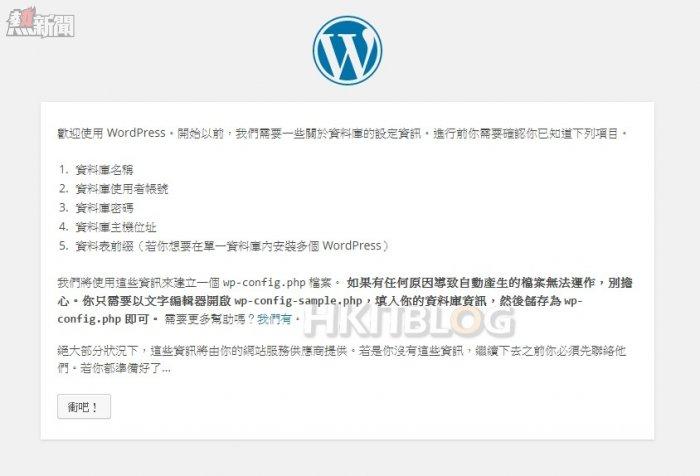
Step 7
先按【衝吧!】,然後會見到這畫面。在這裡請輸入剛才建立的資料庫名稱,然後下方則需要輸入測試環境下資料庫的登入名稱及密碼,以便於往後 WordPress 運作時能順利完成資料庫數據存取。在預設情況之下,當大家在安裝 XAMPP 時,會自動採用預設的密碼。因此在這裡的帳户位置請輸入 (root),至於密碼欄位留空白即可;而最下方的「資料表前綴」則暫時無需理會。設定好以後請按下【送出】即可。
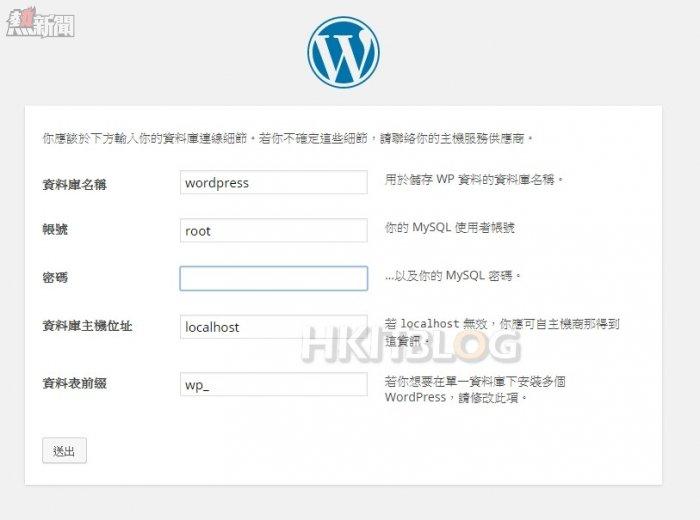
Step 8
此時再按下【開始安裝】。在本地測試環境下,系統會在大家按下【開始安裝】後自動建立一個名為 wp-config.php 的檔案!然而在真實環境例如是一些分享式寄存服務之中,由於權限問題大家有可能需手動建立此檔案。接下來大家會見到這畫面。這裡不用多說了,大家只需按照指示,為網站命名及設定好超級管理員的帳户即可,然後請按下【安裝 WordPress】。
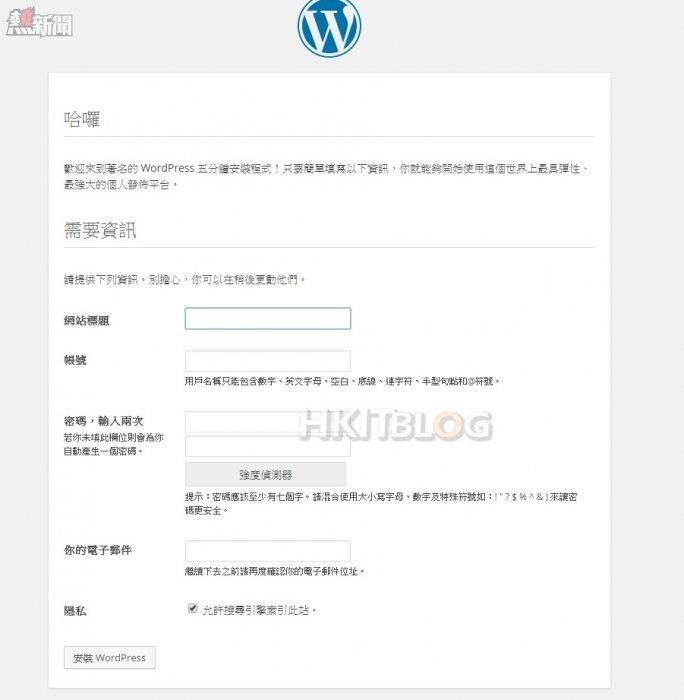
Step 9
等一會後,大家會見到此畫面,而這亦代表了整個安裝過程順利完成。此時大家可先按下【登入】。
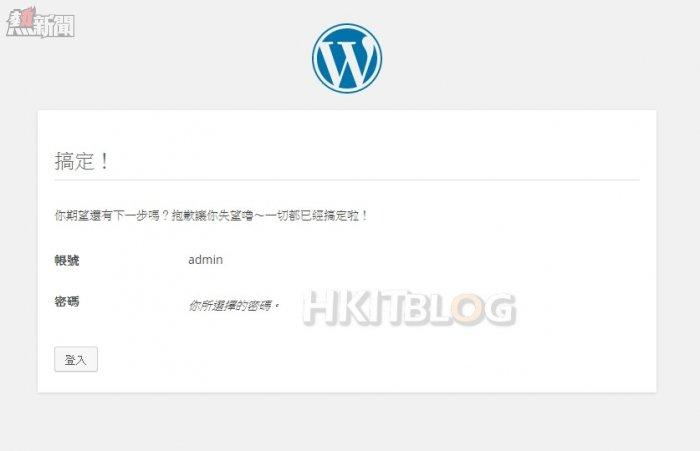
Step 10
然後輸入剛剛自定好的超級管理員登入名稱及密碼,完成後便會直接進入 WordPress 的管理後台。
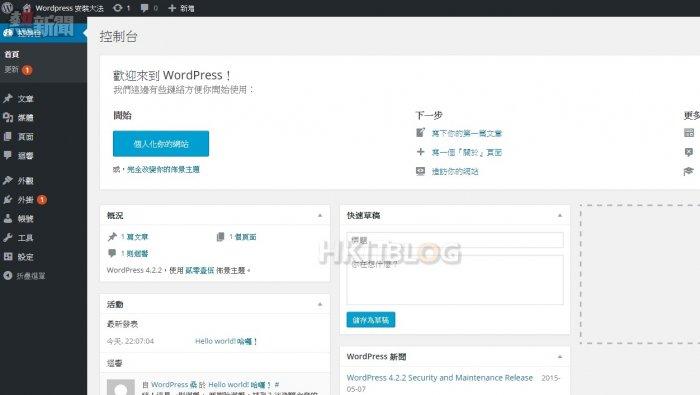
Step 11
來到這裡,大家基本上便已經完成了網頁的製作。此時大家可試試於瀏覽器之中輸入 127.0.0.1/wordpress,今次大家不會再見到安裝的頁面,而是直接能進入到自己剛建立的專業網站之中。
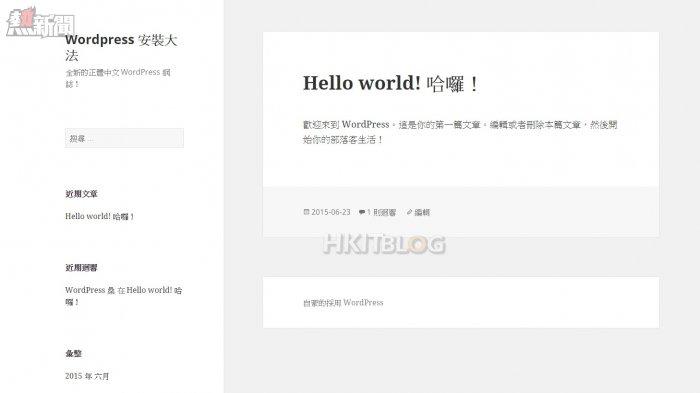
不過暫時看來,網站只是像一個網誌,究竟要如何做才可將它大變身?變成真正的公司網站?下回待續…
IT 打雜的心路歷程:安裝你的第一個 WordPress
https://www.facebook.com/hkitblog