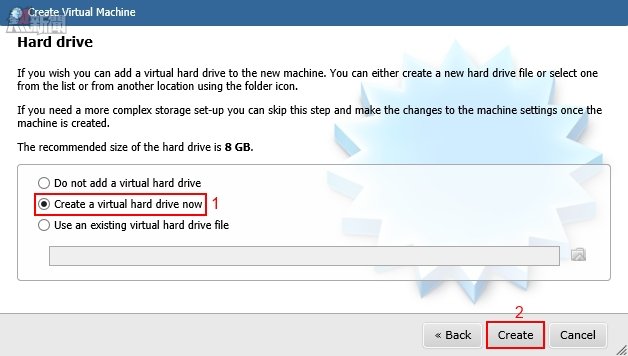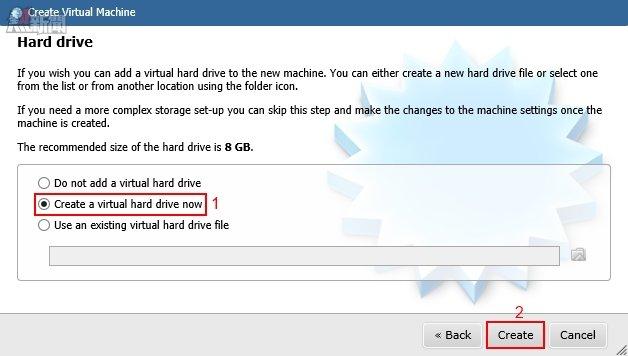
虛擬機器技術的發展迅速,受惠者不僅在伺服端的基礎建設而已,就連用戶端的許多應用都需要依賴它才能夠有效率地完成,尤其是針對軟體研發、軟體測試以及系統管理相關的工作者,因為這一類的工作屬性,經常得為各種仍在測試階段的手稿、程式碼、元件以及模組,先行完成在各類虛擬環境下的測試後,才可以進一步的評估於實際使用環境中的運行情況。
截至目前為止全球最多人使用的開源虛擬機器方案,仍是 Oracle VM 的 VirtualBox 以及 Linux 平台下的 KVM(Kernel-based Virtual Machine)。其中 VirtualBox 由於提供了跨平台的免費版本,因此使用的人數更是遠多於 KVM 許多。今日若是 Windows 的使用者想要與 Linux 的下的虛擬機器互通運行,使用 Windows 8.1 或不久即將上市的 Windows 10,都是一個相當不錯的選擇,其中之一的原因就是您能夠輕易地將所建立的虛擬硬碟(VHD),直接移動到 Linux 平台下的 VirtualBox 或 KVM 虛擬化平台上。
這一些以 Hyper-v 格式為主的虛擬硬碟,可以是含有 Guest OS 開機系統的虛擬硬碟,或是僅儲存檔案資料的虛擬硬碟。相對的在 VirtualBox 或 KVM 上所建立的 VHD 虛擬硬碟檔案,也能夠掛載到 Windows 8/8.1、Windows Server 2012/R2、Windows 10 中來使用。接下來就讓我們一同來學習一下,如何善用 VHD 虛擬硬碟檔案的管理功能,讓硬碟的管理更具靈活性。首先您可以在開啟[電腦管理]介面之後,切換至[存放裝置]\[磁碟管理]上,像如圖 12 所示一樣按下滑鼠右鍵點選[建立VHD]。
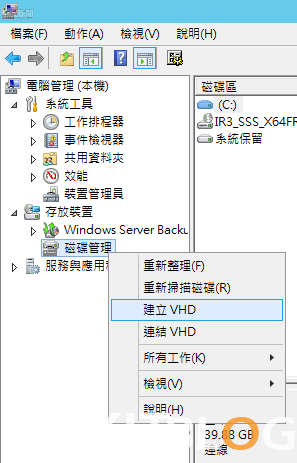
圖 12 建立虛擬硬碟
如圖 13 所示在[建立並連結虛擬硬碟]頁面中,您可以先指定儲存虛擬硬碟檔案(VHD)的位置,必須注意的是若您未來打算讓這個虛擬硬碟檔案能夠跨平台分享到像是 Linux 中的 VirtualBox 或 KVM 上,目前僅支援 VHD 檔案格式。至於較先進的 VHDX 檔案格式,則僅適用在 Windows 8/8.1、Windows Server 2012/R2、Windows 10 之間。在[虛擬硬碟類型]部分,建議選擇[固定大小]設定,一方面可以獲得較好的存取效能,另一方面則可以更簡單直接轉移到 VirtualBox 或 KVM 來使用。
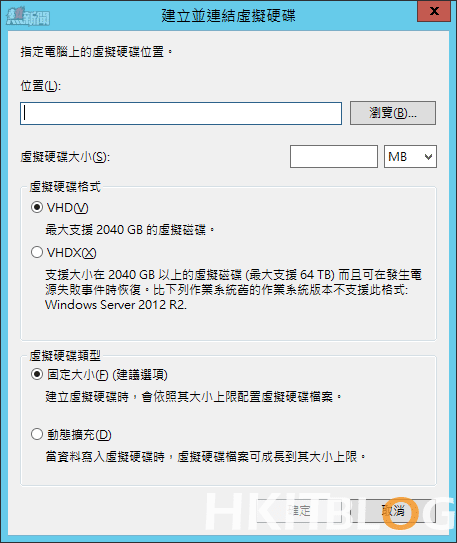
圖 13 建立並連結虛擬硬碟
在初次完成虛擬硬碟的建立之後,將會自動連接到磁碟管理之中,也就是可以讓使用者直接存取它,就像存取實體的硬碟一樣。未來如果需要將此虛擬硬碟,附掛到其它支援的 Windows 中來使用的話,那麼只要像如圖 14 所示一樣,針對它按下滑鼠右鍵點選[中斷連結 VHD],然後再將此檔案複製或移動到指定的電腦中即可。這包括了 Linux 平台下的 VirtualBox 或 KVM 虛擬機器。
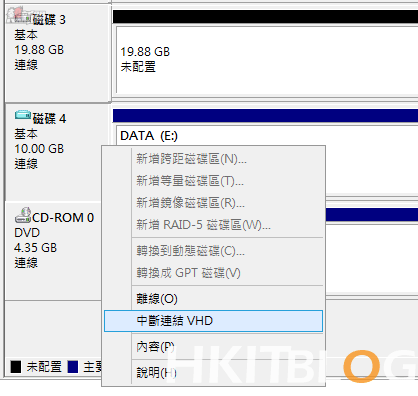
圖 14 虛擬硬碟右鍵選單
待續…
網管人的叢林法則:伺服器磁碟最佳化及安全管理策略 – 虛擬硬碟是靈活的代表
https://www.facebook.com/hkitblog