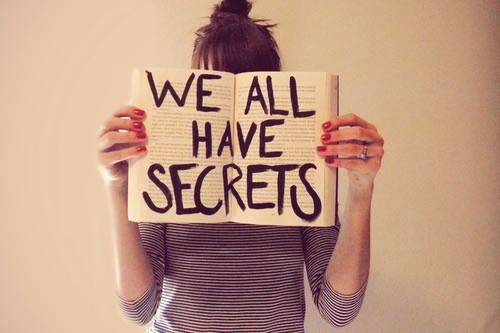目前除了 Windows 系列的電腦與行動裝置可以來同步工作資料夾之外,對於同樣已經被許多企業選擇應用在行動存取的 Apple iPad 平板裝置,只要 iOS 版本已經更新至 8.0 以上版本,便可以從App Store 之中下載與使用由 Microsoft 原廠所提供的[工作資料夾]App。如圖 41 所示,便是它初次執行後的顯示頁面,請點選[改為輸入工作資料夾 URL]連結繼續。
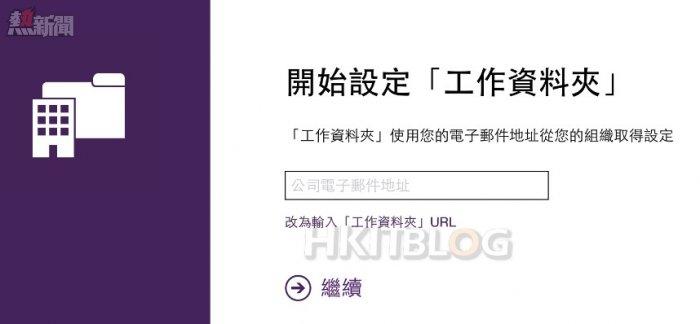
圖 41 iPad 工作資料夾 App
接著當我們完成了工作資料夾的網址輸入並點選[繼續]之後,將會出現如圖 42 所示的[無信任伺服器憑證]之錯誤訊息。這表示在這台 iPad 平板之中,目前並沒有安裝此網站所信任的 CA 憑證。怎麼辦呢?
圖 42 工作資料夾連線失敗
很簡單!我們只要開啟 iPad 的網頁瀏覽器,並且連線登入到如圖 43 所示的 Active Directory 憑證服務網站(例如:https://caserver.lab01.com/certsrv),然後點選[下載 CA 憑證、憑證鏈結或 CRL]超連結。
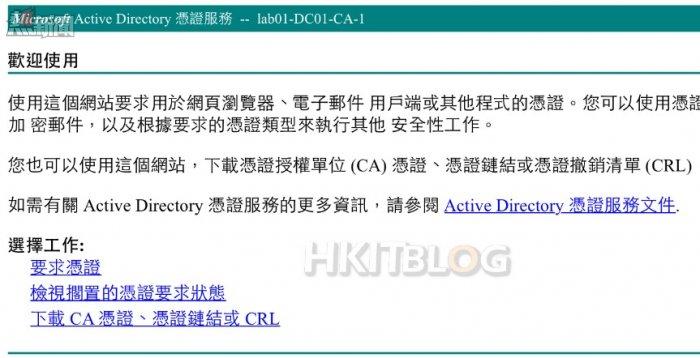
圖 43 連線網域憑證服務
緊接著就可以在如圖 44 所示的[下載 CA 憑證、憑證鏈結或 CRL]頁面中,點選[安裝這個 CA 憑證]的超連結。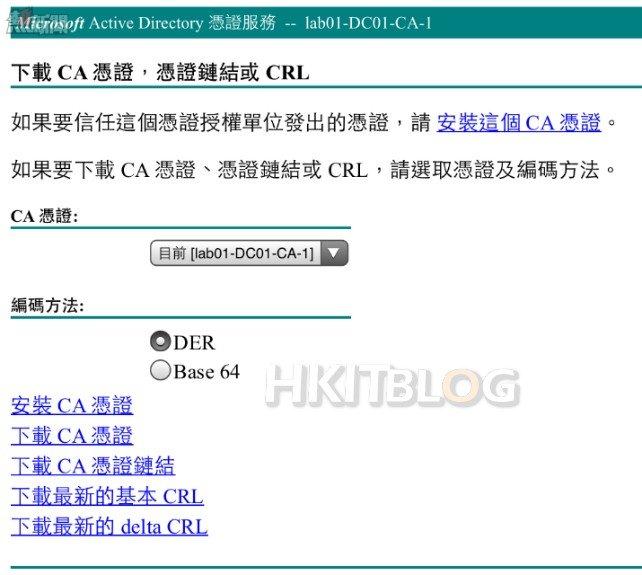
圖 44 下載 CA 憑證
接著您的 iPad 將會出現如圖 45 所示的[安裝描述檔]頁面,並且其內容出現了該 CA 憑證的簽署者,以及顯示尚未驗證的訊息。點選右上方的[安裝]連結。
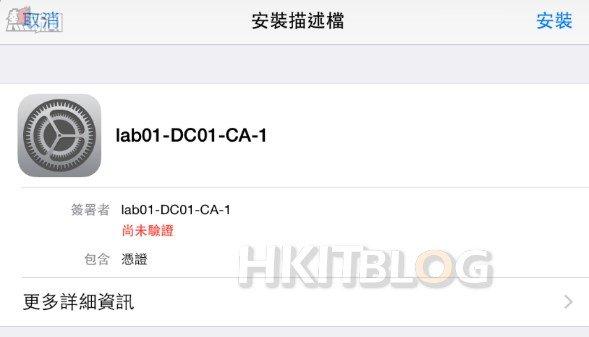
圖 45 安裝 CA 憑證
接著可能會要求您輸入此 iPad 所設定的密碼,在通過驗證之後會再一次警告您此憑證無法驗證是否屬實,請繼續點選右上方的[安裝]連結即可。待成功安裝 CA 憑證於 iPad 裝置之後,您便可以從[已安裝描述檔]清單之中開啟如圖 46 所示的 CA 憑證資訊,從這個頁面之中就可以知道此憑證的來源網域資訊,以及它所使用的加密演算法。
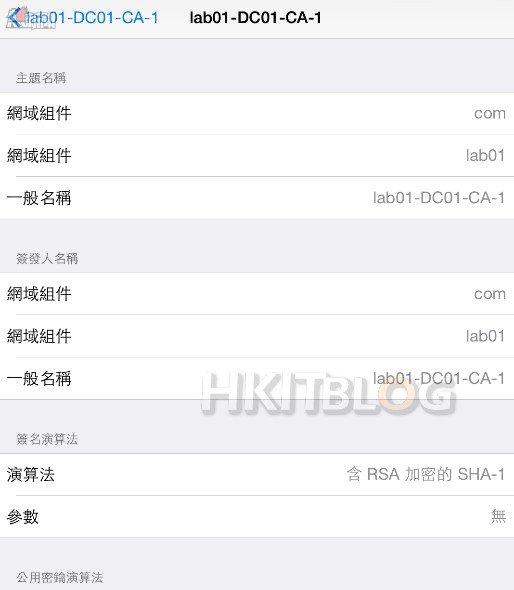
圖 46 完成 CA 憑證安裝
一旦成功完成憑證的安裝之後,再次連線便會出現如圖 47 所示的[登入]頁面,請輸入任何一個已授權的網域帳號與密碼。點選[登入]連結。
圖 47 網域帳戶登入
如圖 48 所示初次連線登入公司的工作資料夾服務之後,將會提示您設定一組保護工作資料夾內容的密碼。
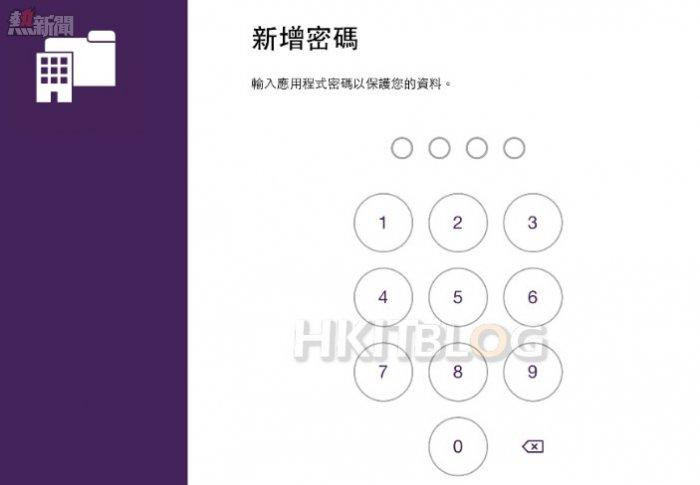
圖 48 設定密碼保護
如圖 49 所示您可以在自己專屬的工作資料夾中,新增資料夾以及上傳或下載檔案等等,而這些資料夾與檔案也會即時的在您其他連線中的電腦或裝置中出現。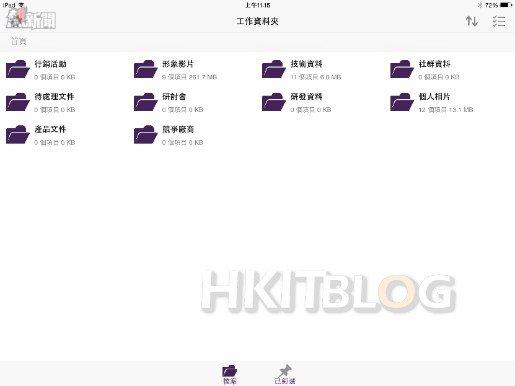
圖 49 存取工作資料夾
如果您想要將工作資料夾中的某一些檔案下載到 iPad 裝置之中,只要先將這一些檔案完成勾選,即可點選右上方的同步功能來完成下載。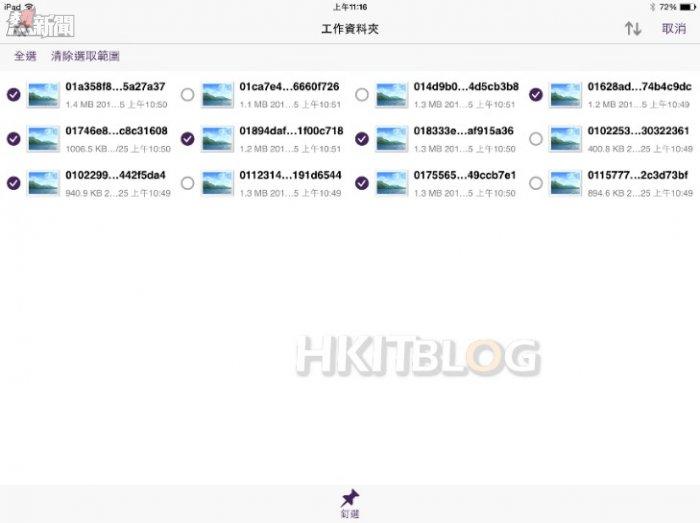
圖 50 檔案同步管理
若是您點選了左上方的齒輪圖示,將會開啟如圖 51 所示的[設定]頁面,在此您將可以知道最新一次的同步時間以及目前可用的空間,若想要變更此應用程式的密碼,也可以在此進行修改。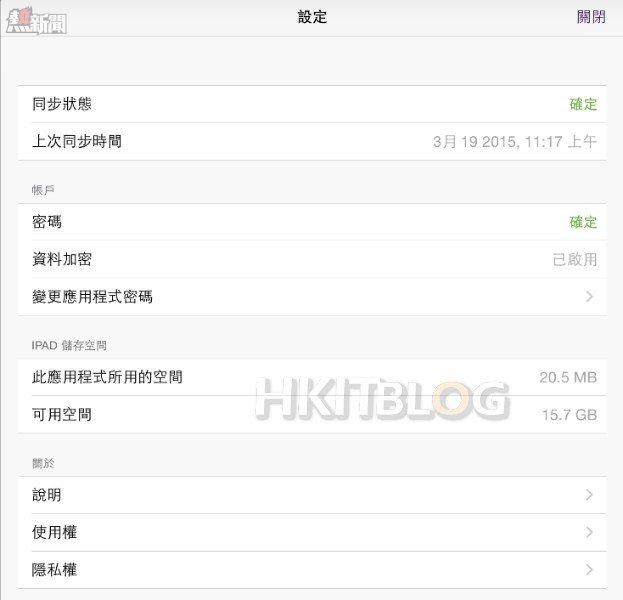
圖 51 檢視工作資料夾設定
另外,建議您也務必在 iPad 平板之中下載與安裝如圖 52 所示的 Microsoft Office 相關 App,如此一來便可以直接在 iPad 的工作資料夾中檢視與編輯 Word、Excel 以及 PowerPoint 相關文件檔。
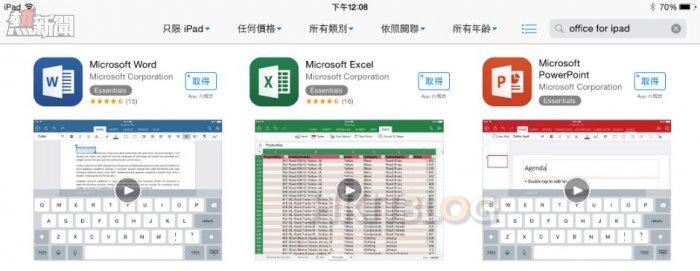
圖 52 安裝 Microsoft Office App
如圖 53 所示便是檢視 Office Word 文件檔案清單的範例,您可以試試點選開啟任何一個 Word 檔案。
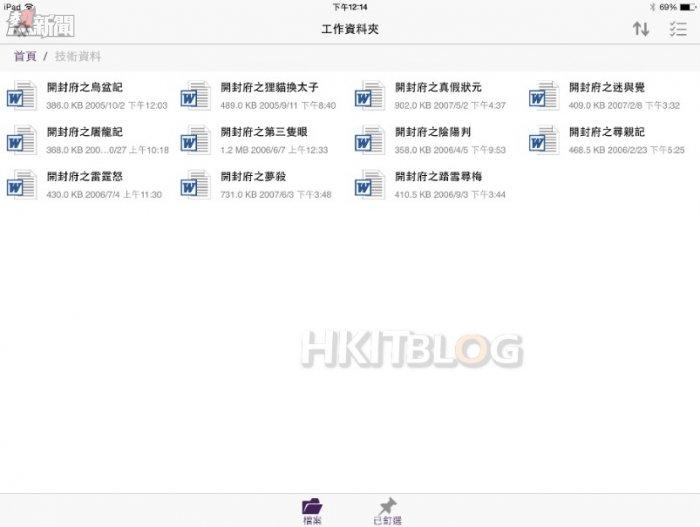
圖 53 文件資料夾
如圖 54 所示便是檢視中的 Office Word 文件內容範例,對於一些常用的編輯功能都可以在此 App 中來完成。
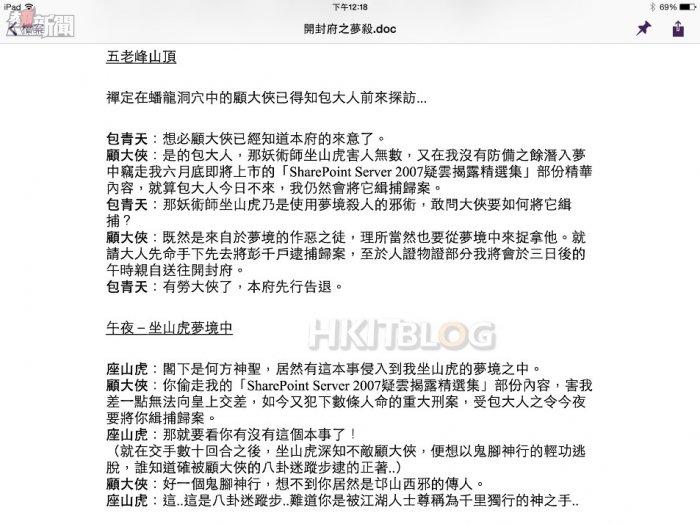
圖 54 開啟 Word 文件
待續…
自己動手不求人:DIY 企業級私有雲端硬碟全攻略 – Apple iPad 行動連線存取
https://www.facebook.com/hkitblog