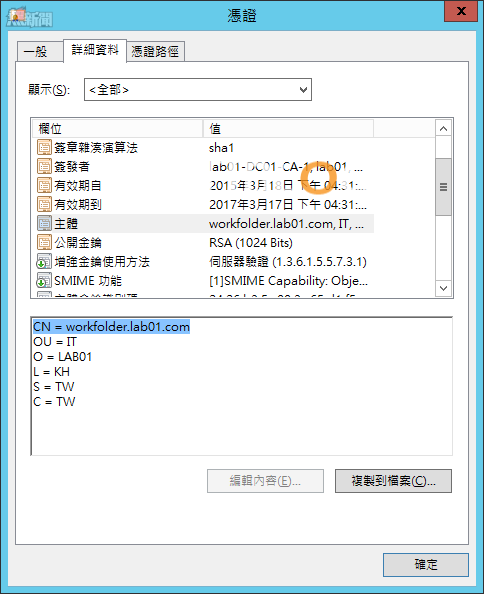如圖 12 所示便是開啟此伺服器憑證的內容檢視,在此除了能夠看到簽發者的來源單位,更重要的是可以查看到的此憑證的有效日期以及主體名稱,其中主體名稱(CN)就是必須與 Workfolders 服務連線位址一樣,如此被授權的用戶端使用者才能夠成功連線。
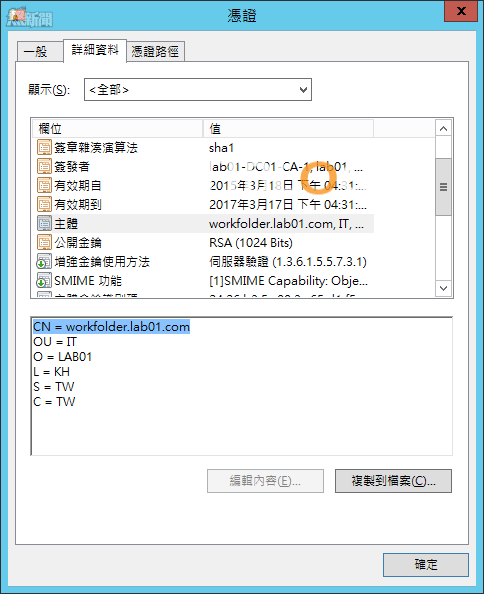
圖 12 檢視憑證內容
除了伺服器憑證是 Workfolders 服務運作必備的設定之外,啟用 SSL 的網站連線也是必要的設定,因為此兩者是相互搭配使用的。請在預設網站節點的[動作]窗格之中點選[站台繫結],然後在如圖 13 所示的頁面中,點選[新增]。
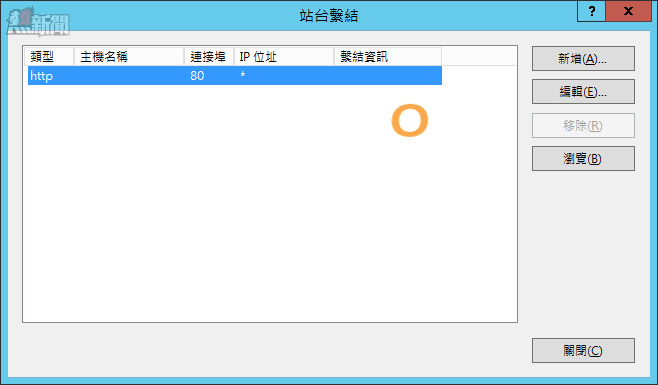
圖 13 站台繫結設定
接著在如圖 14 所示的[新增站台繫結]頁面中,請先選擇[類型]欄位值為[https],然後再從[SSL 憑證]下拉選單之中,挑選前面步驟中所建立的憑證名稱,如果想要進一步確認憑證的正確性,可以點選[檢視]。另外關於[主機名稱]欄位的用途,主要是當一部 IIS 主機,同時建置了多個不同的網站與網址的連線服務時使用的,如果其中的[連接埠]皆要一樣,那麼就必須每一個主機名稱必需指定對應不同的 IP 位址。
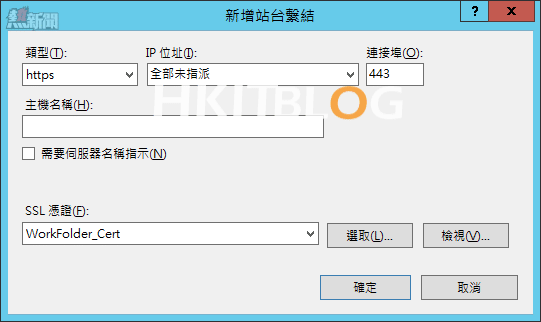
圖 14 新增站台繫結設定
關於 WorkFolders 服務連線的運作是否正常,我們除了需要檢視 IIS 網站的服務是否有正常執行之外,您還需進一步從[服務]管理員介面中,如圖 15 所示檢查[Windows Sync Share]服務是否正在執行中,因為此服務關係到 WorkFolders 服務與用戶端的工作資料夾內容是否能夠正常進行同步。
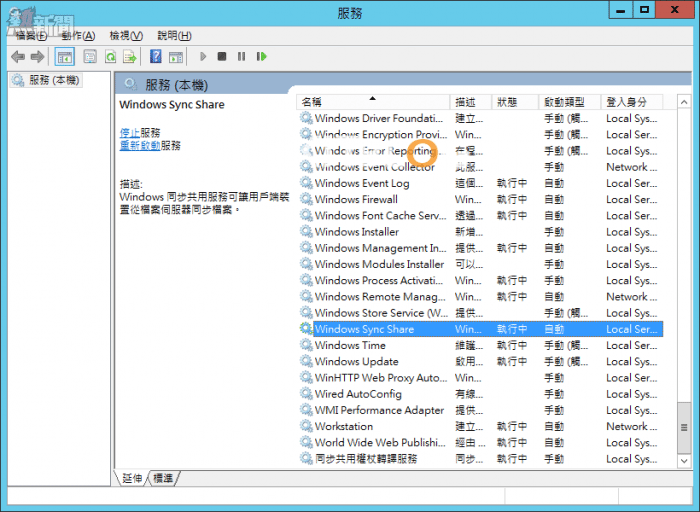
圖 15 Windows 同步共用服務
為了保護 WorkFolders 伺服器的安全,除了需要有邊際(Edge)防火牆的防護之外,如圖 16 所示本機的 Windows 防火牆也務必啟用,並且兩者的防火牆設定都必須開放對內 TCP 443 連接埠。
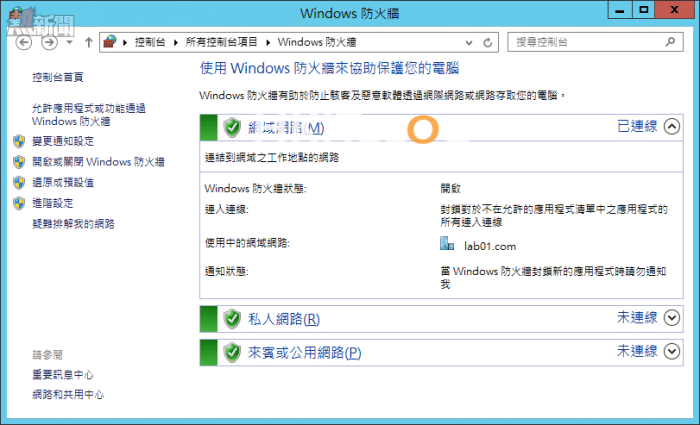
圖 16 Windows 防火牆
以本機的 Windows 防火牆來說,必須開啟如圖 17 所示的[允許的應用程式]頁面,然後將其中的[安全 World Wide Web服務(HTTPS)]項目中的網域、私人以及公用全部勾選。針對企業邊際的防火牆部分,則必須確認已經設定了對應至此 IIS 伺服器的靜態 NAT/內部 IP 位址。
待續….
自己動手不求人:DIY 企業級私有雲端硬碟全攻略 – 安裝/設定工作資料夾服務(2)
https://www.facebook.com/hkitblog