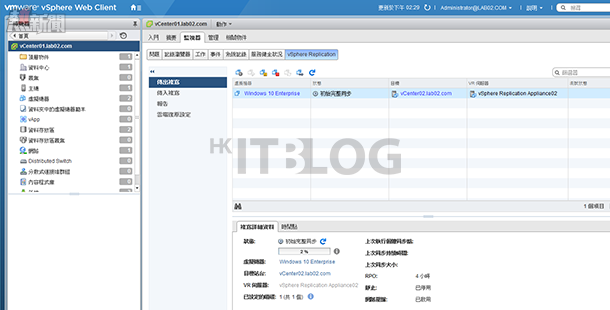接著您可以開啟位在 vCenter 監視器頁面中的 vSphere Replication,如圖 23 所示在這個頁面之中您可檢視有關傳入和傳出複寫、來源和目標站台狀態、複寫問題,以及各種與虛擬機器複寫有關的警告或錯誤資訊。
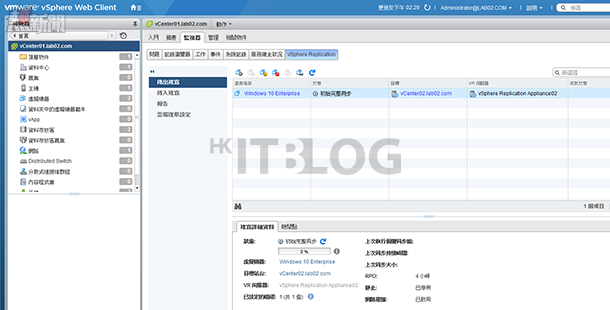
圖 23 虛擬機器複寫進行中
完成受保護的虛擬機器複寫作業之後,您將可以在目標站台中所指定的資料存放區,看到相關的虛擬機器檔案已經被複寫到相對的資料夾路徑下,如圖 24 所示這些檔案將成為未來是否能夠進行遠端備援的關鍵。請注意!依據您在前面步驟中的設定,可能虛擬機器設定檔與虛擬硬碟會在不同的路徑下。
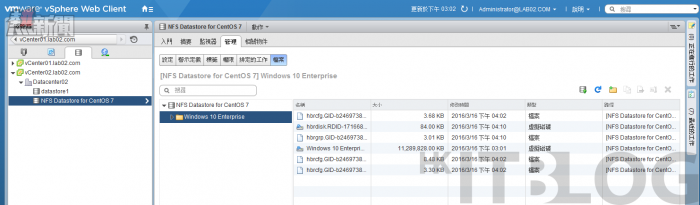
圖 24 異機儲存區
針對 vSphere Replication 平日運行的維護,最重要的就是經常到如圖 25 所示的[vSphere Replication]節點頁面中,來檢視在[首頁]頁籤中的各 vSphere Replication 系統的狀態資訊,然而不同的顯示狀態,背後所代表的意義與相關問題的解決之道,可以參考表 1 即可。
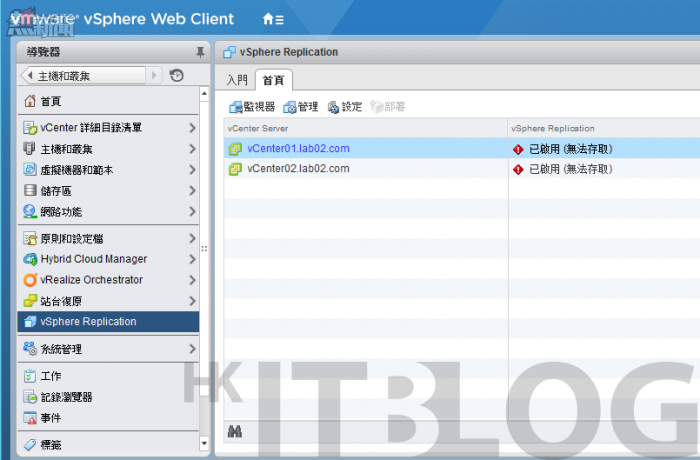
圖 25 VR 首頁狀態資訊
表 1 vSphere Replication 的四種狀態
| 狀態 | 可能的問題 | 修復方法 |
| 未安裝 | 目前沒有任何的 vSphere Replication 延伸在 vCenter Server Extension Manager 中完成登錄。也有可能是過去有安裝,但後來移除了註冊資訊並完成了此虛擬機器的移除,或是已安裝但尚未完成首次的服務啟動。 | 以 vSphere Replication 應用裝置的 root 身分連線登入 vSphere Replication VAMI 管理介面(https://應用裝置 IP 位址:5480),然後完成在[Configuration]頁面中的設定並儲存以及啟動服務。 |
| 已啟用(組態問題) | 目前發現 vSphere Replication Management Server 有向 vCenter SSO 元件完成登錄, 或是組態配置不正確。在這種狀態下您無法管理現有複寫,或建立新複寫到此伺服器。 | 開啟 vSphere Replication 的設定介面,並在[Configuration]的頁面中,仔細檢查每一個欄位的設定值是否正確。其中[LookupService Address]的欄位是至關重要的設定。 |
| 已啟用(無法存取) | vSphere Replication 延伸雖然已在 vCenter Server Extension Manager 中完成登錄,但是相對的 vSphere Replication 應用裝置可能已經移除或已關閉其電源,或者尚未執行 vSphere Replication 管理服務。在這種狀態下您無法管理現有複寫,或建立新複寫到此伺服器。 | 確認已將 vSphere Replication 的應用裝置已開啟電源。然後在[Configuration]的頁面中,點選在[Service Status]下的[Start]按鈕或是[Actiobs]區域中的[Save and Rester Service]來嘗試啟動相關服務。 |
| 已啟用(確定) | 已正確安裝和設定 vSphere Replication 應用裝置。 | 無須檢查任何設定 |
待續…
瀏覽相關文章
部署最具延展能力的 VR 方案:虛擬機器異地備援實戰
部署最具延展能力的 VR 方案:虛擬機器異地備援實戰(1)
虛擬機器異地備援實戰:簡易部署 VR 6.1 設備虛擬機器
虛擬機器異地備援實戰:簡易部署 VR 6.1 設備虛擬機器(1)
虛擬機器異地備援實戰:如何隔離 vSphere Replication 流量?
虛擬機器異地備援實戰:如何正確配置 VR 設備系統組態?
虛擬機器異地備援實戰:如何設定虛擬機器複寫備援?
虛擬機器異地備援實戰:淺談 VR 資料壓縮和 vMotion
vSphere Replication 四種狀態揭示問題及修復方法!
vSphere Replication 四種狀態揭示問題及修復方法!
https://www.facebook.com/hkitblog