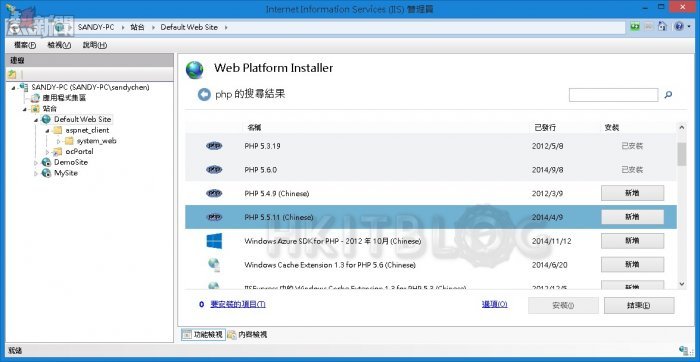導入 CMS 的另類選擇:手動快速安裝設定 ocPortal 網站 (1)
前面我們曾提及透過 IIS 所提供的 WPI 管理工具來安裝 ocPortal 套件的優點,在於您不用自己手動去一一完成相關預先套件的安裝,這包括了 PHP、MySQL 以及 IIS 的延伸套件等等。但這種安裝方式就不適合使用在正式網站的建置上,因為您的後端 MySQL 資料庫服務,通常會部署在網路中的另一部實體主機或是虛擬機器之中,甚至於為了因應未來大流量連線的湧入,您很可能還建構多部 IIS 網站的負載平衡機制。因此面對諸如此類的部署需要,您便需要改採用接下來安裝方式來建置 ocPortal 網站應用程式。
首先您必須同樣開啟 IIS 的 WPI 管理頁面,如圖 19 所示來完成 PHP 以及 MySQL 套件的搜尋以及安裝,當然 MySQL 的套件您可以在其它 IIS 主機中來執行安裝。記得請在擔任前端的 IIS 網站上加裝 URL Rewrite 元件,否則後續的網站安裝設定將會出現錯誤訊息。
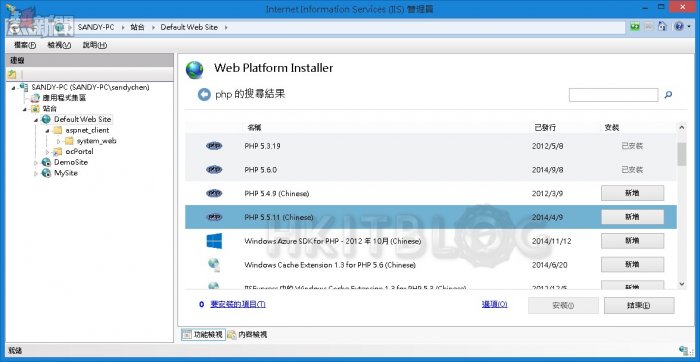
圖 19 安裝 PHP 套件模組
MySQL 套件的安裝過程中將會提示您設定預設 root 的登入密碼,當然您在後續仍可以下達 mysqladmin -u root -password 新密碼 命令來變更密碼。為了確保 MySQL 可以被前端的 IIS 網站連線登入,建議您最好像如圖 20 所示一樣再開啟[MySQL Command Line Client]命令提示字元來進行連線測試。若有啟用 Windows 防火牆請記得開放 TCP 3306 連接埠來讓前端的 ocPortal 網站應用程式可以正常連線存取。
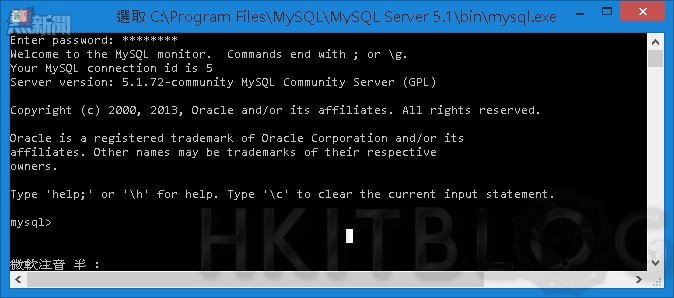
圖 20 MySQL 連線登入測試
接下來請將所下載的快速安裝壓縮檔解壓縮之後,如圖 21 所示複製 data.ocp 與 install.php 兩個檔案到您手動建立的 ocPortal 虛擬目錄之中。然後設定內建的 IIS_WPG 帳戶,在相對的實體資料夾中擁有完整存取權限。
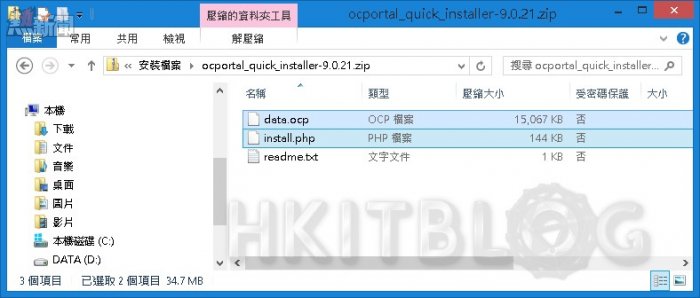
圖 21 ocPortal 快速安裝檔
請開啟網頁瀏覽器並開啟本機網址下的 install.php 安裝程式檔(例如:http://127.0.0.1/ocPortal/install.php),此時便會開啟如圖 22 所示的語言選擇頁面,在預設的狀態下目前只有唯一英文語系可以選取,未來如果有推出中文語系介面的套件,將可以直接套用在現行的 ocPortal 之中。點選[Proceed]按鈕繼續。
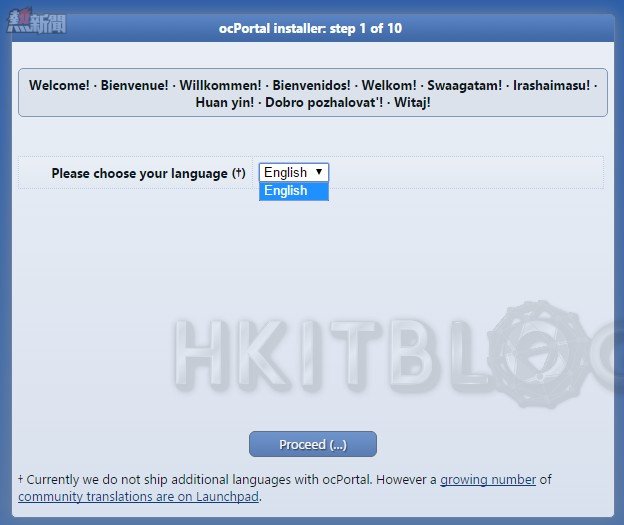
圖 22 快速安裝設定
接著如果您想要接收來自官方的最新資訊通知,請輸入 Email 並且設定所要接收的新聞等級,分別有所有更新、有趣的更新、重要更新以及緊急更新通知。點選[I agree to this legally binding agreement]。來到如圖 23 所示的頁面中,您必須決定論壇套件的安裝,在此建議採用系統預設內建的即可,當然您也可以選擇不要安裝論壇功能。如果您選擇了使用第三方的論壇套件,則可以進一步決定是否要和此入口網站的資料存放在相同的資料庫之中。此外還可以決定是要讓多個 ocPortal 網站可以共用相同的一個論壇。最後您必須選擇即將連線的後端資料庫類型,在此我們挑選[MySQL 4.0+(traditional driver)]並點選[I am sure I wish to continue]繼續。
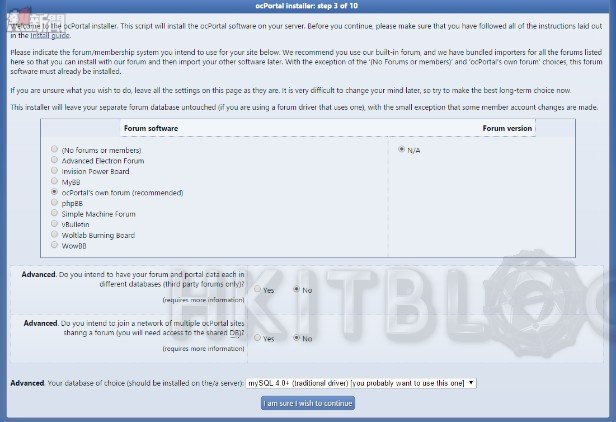
圖 23 論壇軟體設定
在如圖 24 所示的[General settings]頁面中,請先輸入所要使用的網域名稱,也可直接輸入 IP 位址,然後再輸入基本的連線網址。在資料庫部份請輸入這個網站各資料表的首碼(預設=ocp_),以便在擁有多個 ocPortal 網站連線相同的後端資料庫時的識別。接著請設定一組用來維護此資料庫的保護密碼(Master password),此密碼的設定因安全性考量,最好不要與現行的 MySQL 管理員密碼一樣,更不要與後面所設定的網站管理員密碼相同。最後在[ocPortal settings]區域中,請設定所要連線的 MySQL 主機位址、準備要建立的新資料庫名稱、連線的管理員帳號與密碼。點選[Install ocPortal]按鈕。
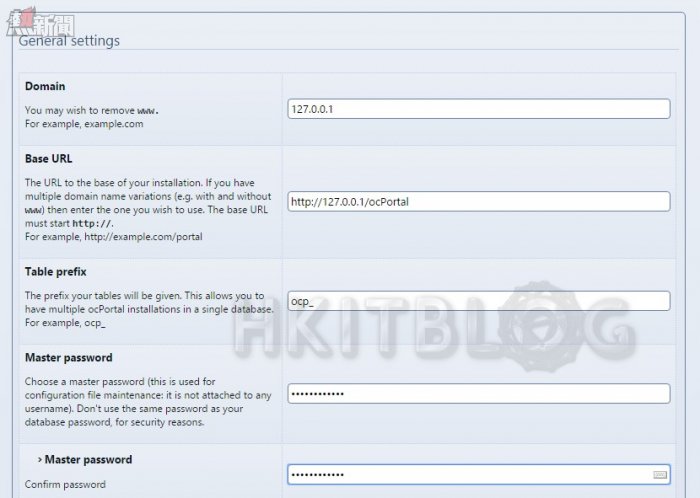
圖 24 網站一般設定
待續……
相關文章:
導入 CMS 的另類選擇:IIS 企業內容管理系統開源建置實戰
導入 CMS 的另類選擇:ocPortal 社群網站介紹
導入 CMS 的另類選擇:ocPortal 全自動簡易安裝法 (1)
導入 CMS 的另類選擇:ocPortal 全自動簡易安裝法 (2)
導入 CMS 的另類選擇:手動快速安裝設定 ocPortal 網站 (1)
導入 CMS 的另類選擇:手動快速安裝設定 ocPortal 網站 (1)
https://www.facebook.com/hkitblog