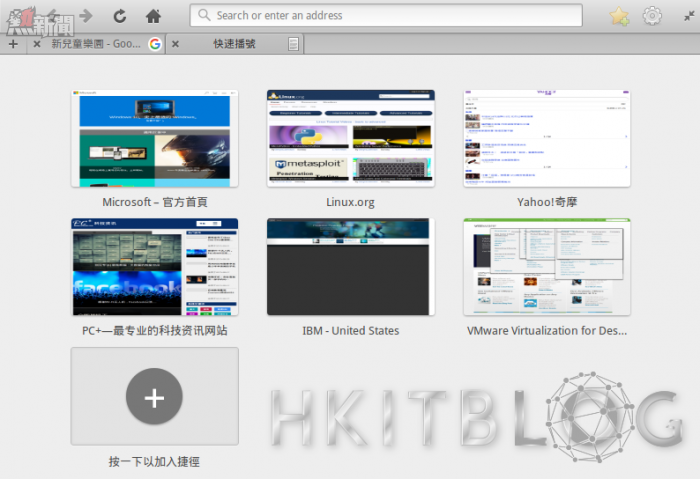就在目前主流的三大網頁瀏覽器 Microsoft IE、Google Chrome 以及 Mozilla Firefox 廝殺的一團亂時,Microsoft 推出了新一代的 Edge 瀏覽器,試圖挽回失去的大片江山,但它仍不是一款跨平台的瀏覽器,實在令人感到有些洩氣。與此同時市場上出現了一款相當具有潛力的瀏覽器 Midori,它不僅在介面上有著像 Microsoft Edge 一樣的簡約設計,還是一款開源且跨平台的瀏覽器,更棒的是在 Windows 作業環境下,還可以直接執行免安裝的可攜式版本。
Midori 也是目前 elementary OS 所內建的網頁瀏覽器,您可以從 Dock 圖示列來開啟它。如圖 35 所示,它預設不需要加裝額外套件就已經提供了快速撥號頁面功能,讓最常用的網站連線之預覽圖示,可以直接在預設首頁中來呈現。
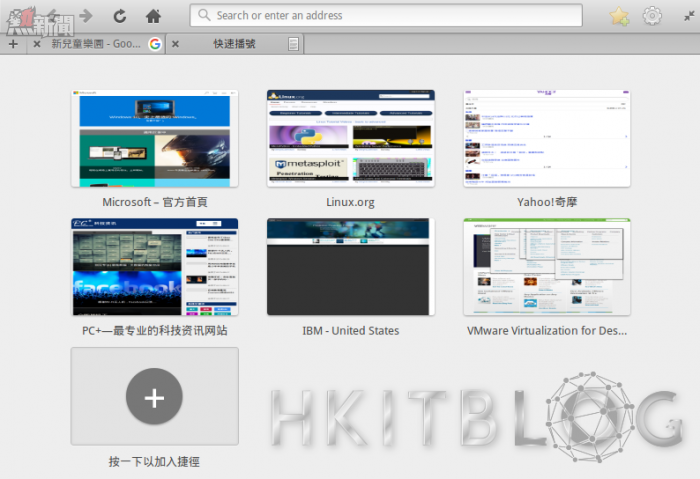
圖 35 Midori 快速撥號頁面
至於其它 Windows 與 Linux 版本,您只要到如圖 36 所示的官方網站即可下載。在預設的狀態下該網站將會自動判定您目前的作業系統類型,來幫您連結適合的版本下載頁面。以 Windows 版本來說,就有一般安裝版本與可攜式的版本可供下載。
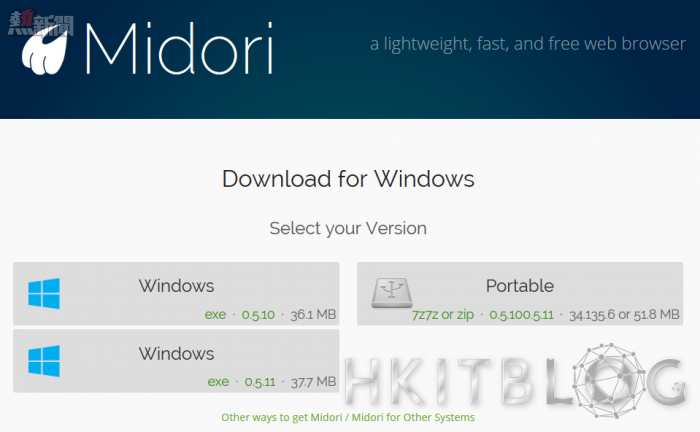
圖 36 Windows 版本下載
Midori 下載網址:http://midori-browser.org/
如同一般主流的網頁瀏覽器一樣,使用者可以將關鍵字輸入 Midori 網址列中,像如圖 37 所示一樣來進行網際網路的搜尋,進一步則可以從網址列中挑選所要使用的搜尋引擎,內建有提供了 Duck Duck Go、Yahoo 以及 Google,您可以自行將不同的搜尋引擎設定為預設值。
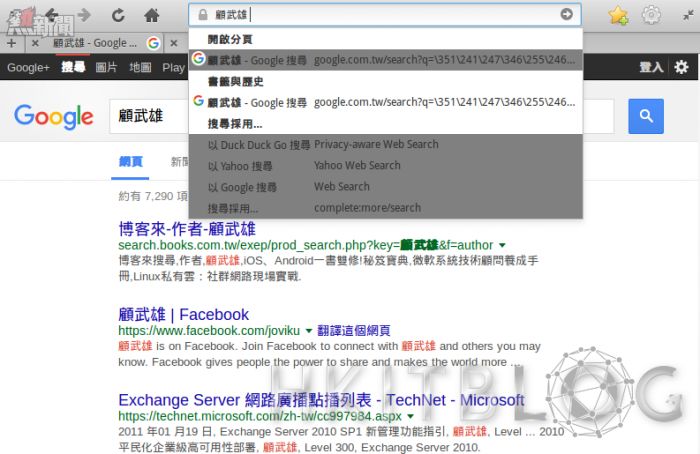
圖 37 網站關鍵字搜尋
當我們在任何網頁進行閱讀時,最常就是將特定的關鍵字或字串以滑鼠左鍵標示後,像如圖 38 所示一樣再按下滑鼠右鍵,來選擇所要執行的動作,例如您可能會想要立即透過指定的搜尋引擎來進行搜尋,或是將所標示的文字內容進行 Google 翻譯。
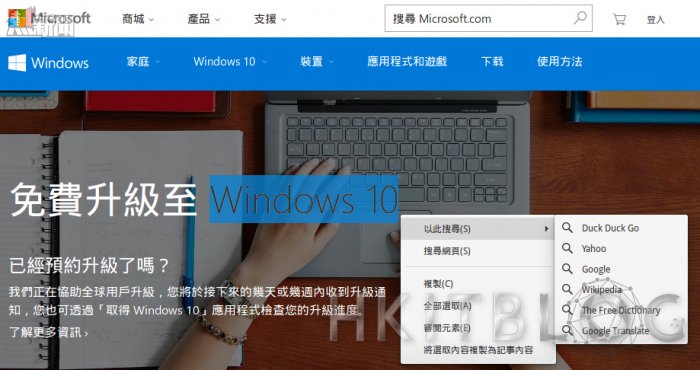
圖 38 右鍵關鍵字搜尋
書籤的管理在任何網頁瀏覽器中可算是最平凡不過的功能了,同樣的在 Midori 瀏覽器中,也可讓我們將所有喜好的網址加入至書籤之中,並且可以根據不同的自訂分類資料夾或時間點來進行導覽以及搜尋。如圖 39 所示左方窗格功能,不僅可以使用書籤管理功能,包括檔案下載記錄、歷史的網頁導覽記錄以及後續附加的各種外掛套件功能,也可以直接在此窗格之中來進行切換。
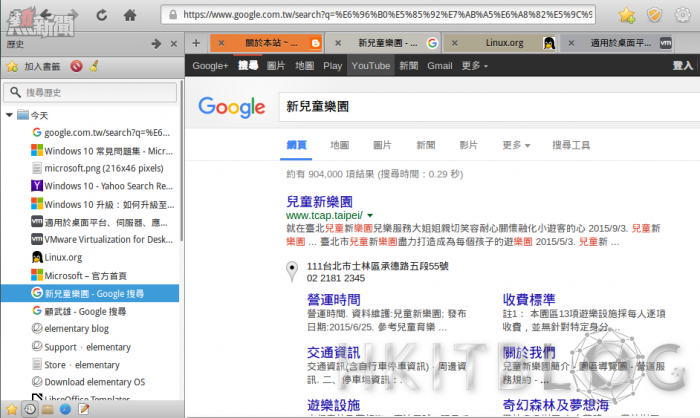
圖 39 書籤管理
如圖 40 所示則是 Midori 瀏覽器的設定選單,在此可以很方便我們隨時執行想要的操作,像是新增私人瀏覽視窗、尋找網頁文字、列印網頁、全螢幕導覽等等。接著您可以點選[偏好設定]來看看有哪一些常見的必要功能設定。
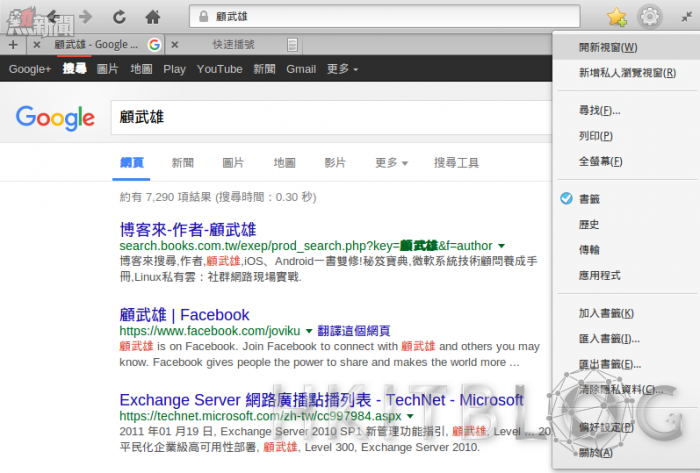
圖 40 設定選單
首先是如圖 41 所示的[啟動]設定,在此您可以決定每次 Midori 瀏覽器啟動時所要開啟的分頁,例如您可以先將目前開啟的頁面作為首頁,然後再設定當 Midori 啟動時自動開啟首頁,而筆者的習慣則是設定為[顯示快速撥號]。
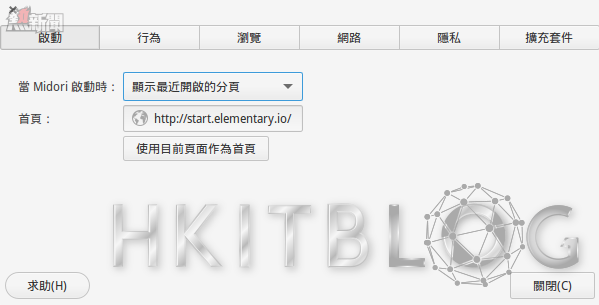
圖 41 啟動設定
在如圖 42 所示的[擴充套件]頁面中,則可以勾選所要額外安裝的 Midori 附加功能套件,像是廣告阻擋器、彩色分頁、滑鼠手勢、狀態列時鐘、複製分頁的位址、Atom/RSS 訂閱管理以及記事等等。
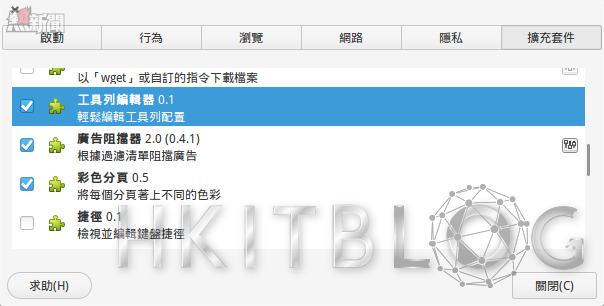
圖 42 安裝擴充套件
如圖 43 所示便是彩色分頁功能的展示,每一個分頁的配色是由系統隨機產生的,這樣的檢視方式確實能夠令不同的網頁主題更加鮮明,不過有些使用者可能還是會較習慣採用單一色的分頁配置方式。
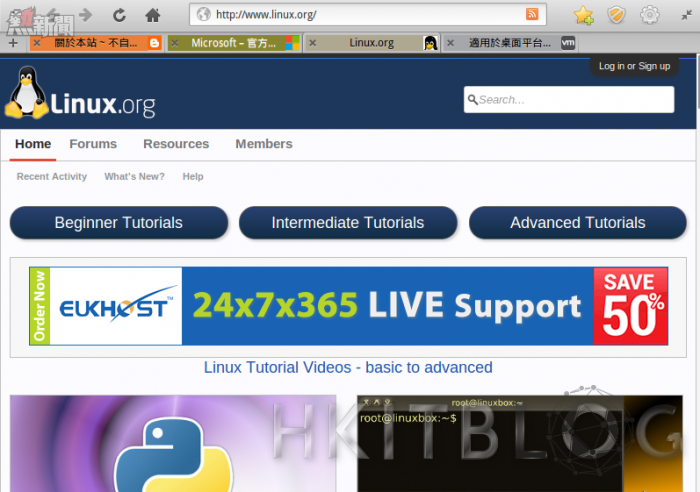
圖 43 彩色分頁功能
另一項也相當不錯的功能就是[記事]的擴充套件,它的使用方式很簡單,您只要標示起網頁文字,然後按下滑鼠右鍵點選[將選取內容複製為記事內容]即可,若在左邊窗格中的[記事]功能點選[新增記事],則可以產生新的新的記事本。此功能雖然沒有像 Microsoft Edge 結合 OneNote 來得好用,但對於一般網頁重點的快速整理,其實已經相當不錯。
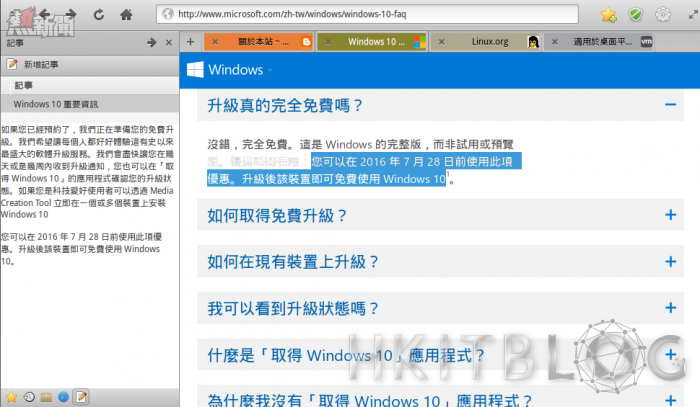
圖 44 記事功能
無論哪一種瀏覽器的安全使用習慣上,即便是自己專用的電腦,原則上最好都能夠養成隨時清除隱私資料的習慣,因為您不知道何時誰會來碰您的電腦,以及何時會遺失隨身的筆電,如果本身的電腦又採用開機自動登入,那重要資料外洩的危險性可想而知。在 Midori 瀏覽器中您可以點選[設定]選單下的[清除隱私資料]功能,即可開啟如圖 45 所示的頁面,您可以在全部選取之後點選[清除隱私資料]即可,或是乾脆勾選[當退出 Midori 時清除隱私資料]。
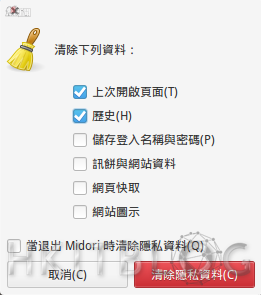
圖 45 清除隱私資料
待續……
相關文章
微軟 Win 10 的世紀勁敵:elementary OS 上手實戰
微軟 Win 10 的世紀勁敵:elementary OS 安裝指引(上)
微軟 Win 10 的世紀勁敵:elementary OS 安裝指引(下)
微軟 Win 10 的世紀勁敵:elementary OS 視窗桌面設計 (1)
微軟 Win 10 的世紀勁敵:elementary OS 視窗桌面設計 (2)
微軟 Win 10 的世紀勁敵:elementary OS 視窗桌面設計 (3)
微軟 Win 10 的世紀勁敵:輕巧可攜式 Midori 瀏覽器
微軟 Win 10 的世紀勁敵:輕巧可攜式 Midori 瀏覽器
https://www.facebook.com/hkitblog